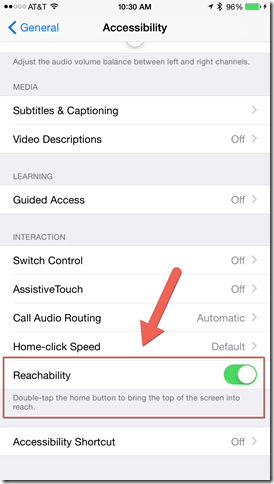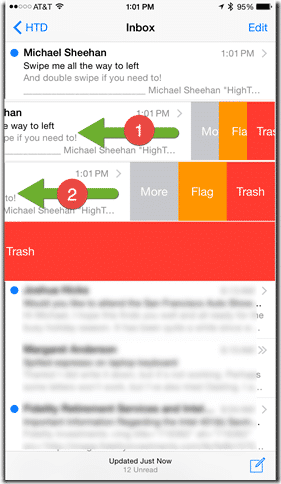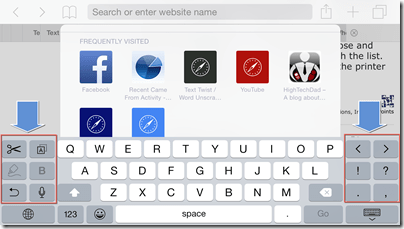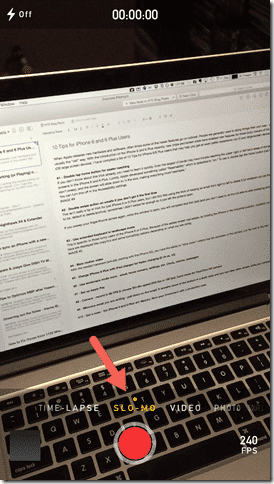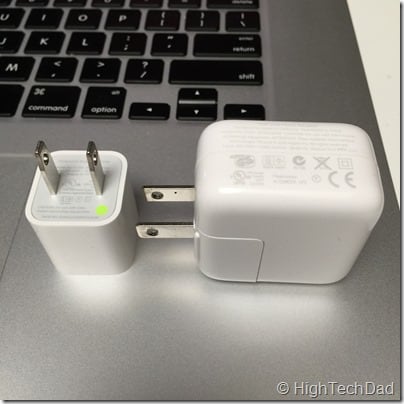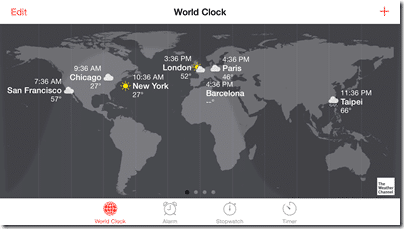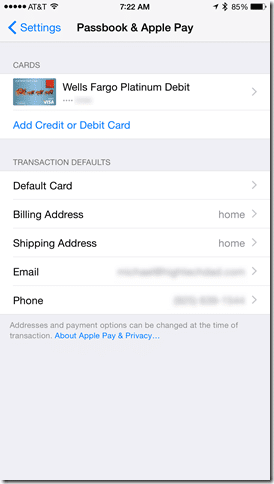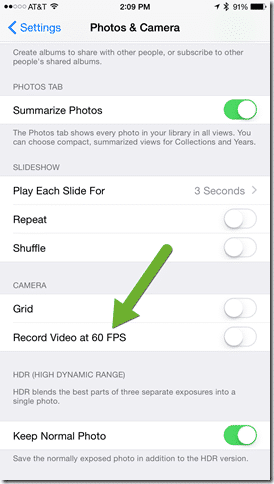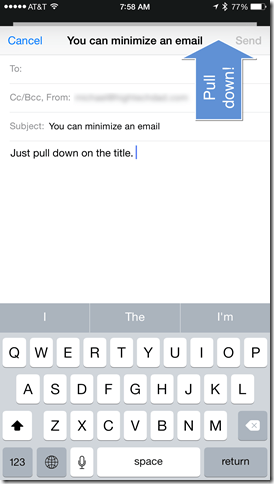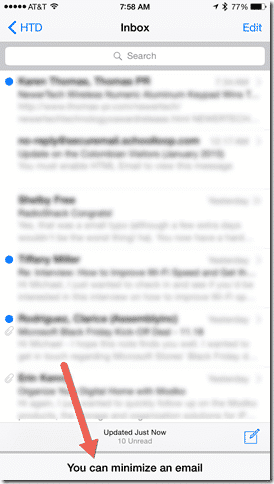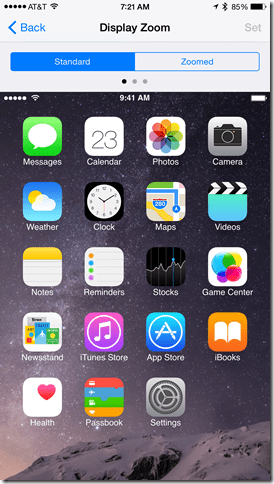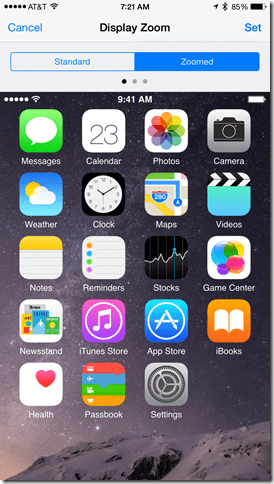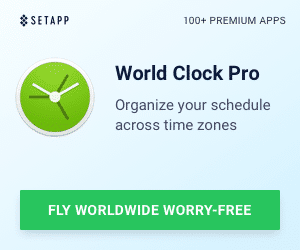When Apple releases new hardware and software, often times some of the newer features go un-noticed. People are generally used to doing things their own way…which is usually the “old” way. With the introduction of the iPhone 6 and 6 Plus recently, new chips and screen sizes have enabled new features for those lucky owners of the new iOS large screen devices. I have compiled a list of 10 Tips for iPhone 6/6 Plus Users that may help you get an even better experience out of your large-screen device.
10 Tips for iPhone 6 and 6 Plus Users
#1 – Double tap home button for easier reaching
If you don’t know about this trick already, you need to learn it quickly. Even the largest of hands may have trouble reaching the upper right or left hand areas of the larger screens in the iPhone 6 and 6 Plus. Luckily, Apple developed something called “Reachability” which is defaulted to “on.” To use it, double tap the Home button (just tap, don’t press), and the screen will slide down to 1/2 the size, making everything more”reachable.”
You can turn this off in the Accessibility settings.
#2 – Double swipe action on emails if you don’t get it the first time
This isn’t really a tip or trick for just iPhone 6 or 6 Plus users, but I did find that using the trick of swiping an email from right to left to delete it (or whatever you set the action to be, default is delete/archive), sometimes I didn’t swipe far enough so it just left the actions open.
If you sweep your finger/thumb across again, while the window is open, you will complete that first task (and you don’t need to do the full side-to-side sweeping action).
#3 – Use extended keyboard in landscape mode
This is specific to those lucky users of the iPhone 6 or 6 Plus. Because of the added screen real-estate, by holding the iPhone in the horizontal position, suddenly some new keys are displayed like copy/cut and some formatting options depending on what you are doing.
#4 – Slow motion video
With the new(er) hardware (actually starting with the iPhone 5S), you have the ability to “slow down” videos that are recorded. In the camera, just flip over to Slo-Mo. (See Tip #8 below as well.)
#5 – Charge iPhone 6 Plus with iPad charger for faster charging (2.1A vs. 1A)
Want to charge your iPhone 6 or 6 Plus a bit faster? If you have an iPad, use that charger. While the iPhone 6 and 6 Plus come with a 1A changer, you can actually use the iPad 2.1A charger to charge your iPhone 6 or 6 Plus a bit faster.
#6 – Use landscape mode more – email, home screens, settings, clock, stocks, messages, etc.
There are many applications that actually take advantage of the larger screen size of the iPhone 6 and 6 Plus. Consequently, when you rotate into landscape mode, you can see other features and views. Try rotating your email or home screen. You will see the bottom icons automatically line up on the side. The same thing happens in email and in the settings page.
Note, in email, if you are viewing with the messages appearing on the left, you can go “full screen” by clicking the little arrow.
The view that I particularly liked was that of the clocks. When you rotate to horizontal, you get the world view (and even weather icons of your stored cities).
#7 – Set up Apple Pay
While I have yet to actually buy something using Apple Pay, since the iPhone 6 and 6 Plus support Apple Pay because of the secure NFC ship in the phone, I did set it up to be able to do so (unfortunately, the iPhone 6 and 6 Plus don’t pay the bills too, just pay for things).
The process is pretty easy. There may be some verification back and forths with your bank but once it is completed, you should be able to pay to your heart’s content.
#8 – Camera – record in 60 FPS & choose Slo-Mo speed (240 fps or 120 fps), burst mode for FaceTime HD camera
As I mentioned in tip #4 above, you can also choose the speed you want to record your Slo-Mo videos at. They can be at 240 or 120 frames per second. You can toggle between 240 and 120 by just clicking on the indicator on the Slo-Mo screen (see screen shot in #4).
Also, you can set your videos to record at 120 fps in the Camera settings.
Lastly, you can go crazy taking selfies with the FaceTime HD camera (the one that faces you) by putting it in burst mode.
#9 – Minimize email you are writing
Ok, guess what, this is NOT just for iPhone 6 or 6 Plus users, it’s for all iOS 8 users. If you are writing an email, you can pull down from the top and essentially the email is minimized in a draft state. While it is minimized, you can look at other emails and then when you want to return to your email, just click on it.
#10 – Zoom screens or not
With the larger sized screen, you now have a choice to have a standard display or a zoomed display. The choice is yours!
You can find the settings for this under Settings > Display & Brightness.
BONUS TIP – Get a case – the iPhone 6 and 6 Plus are slippery. Save your investment with a protective case.
Do you have any tips or tricks about iOS or your iPhone? If you do, be sure to leave a comment.
HTD says: Which Tips for iPhone 6 and 6 Plus do you like the best?