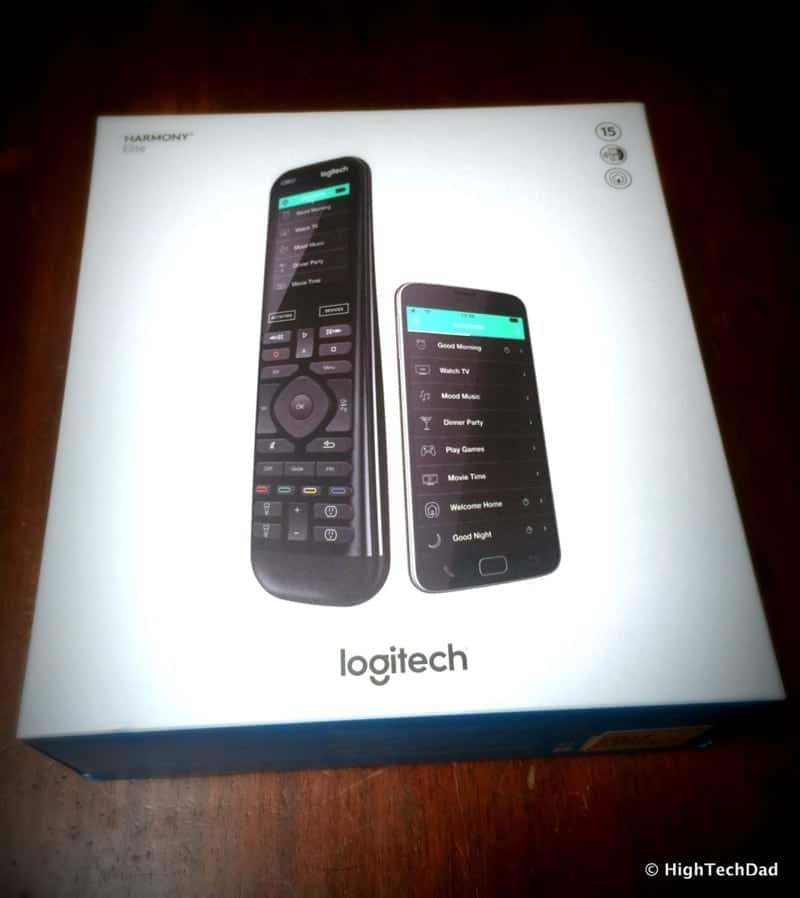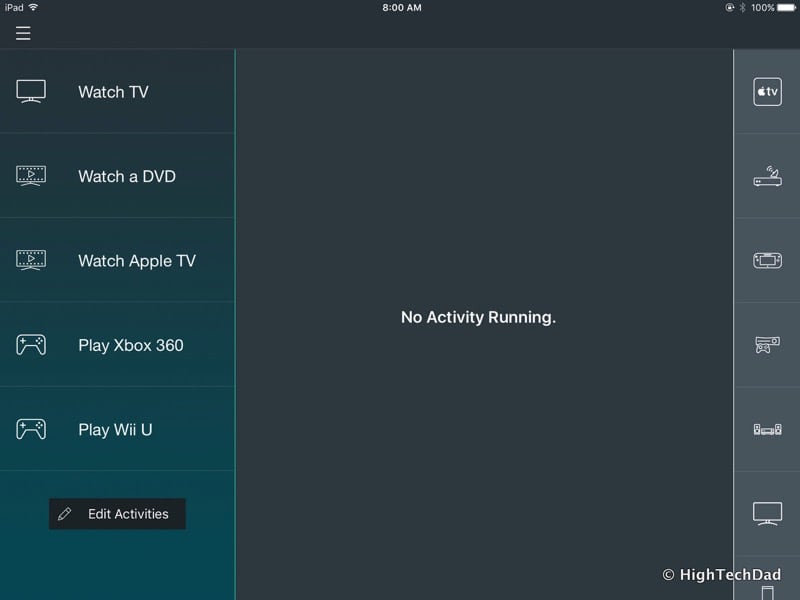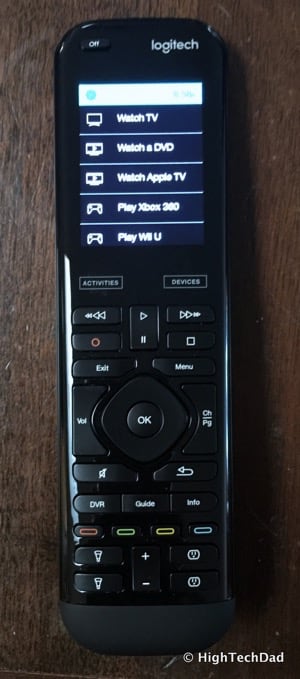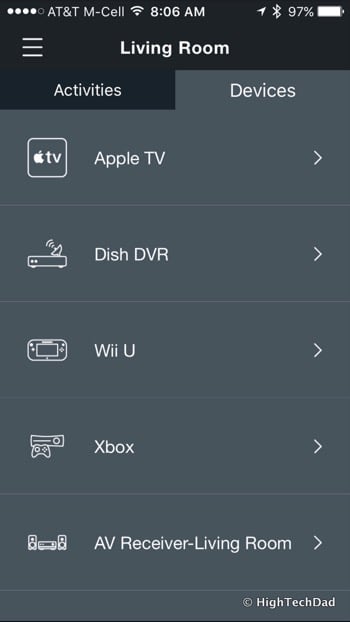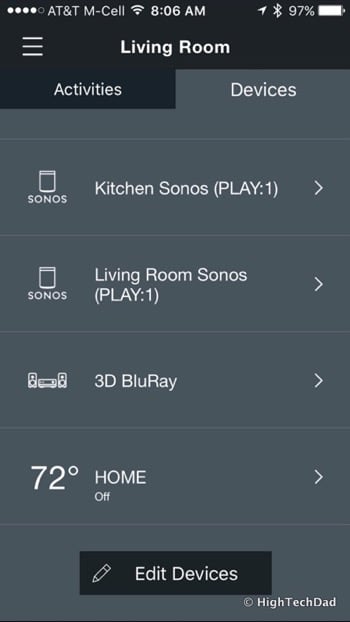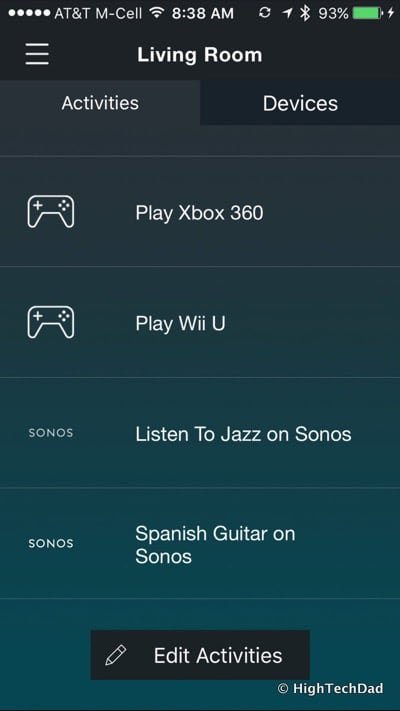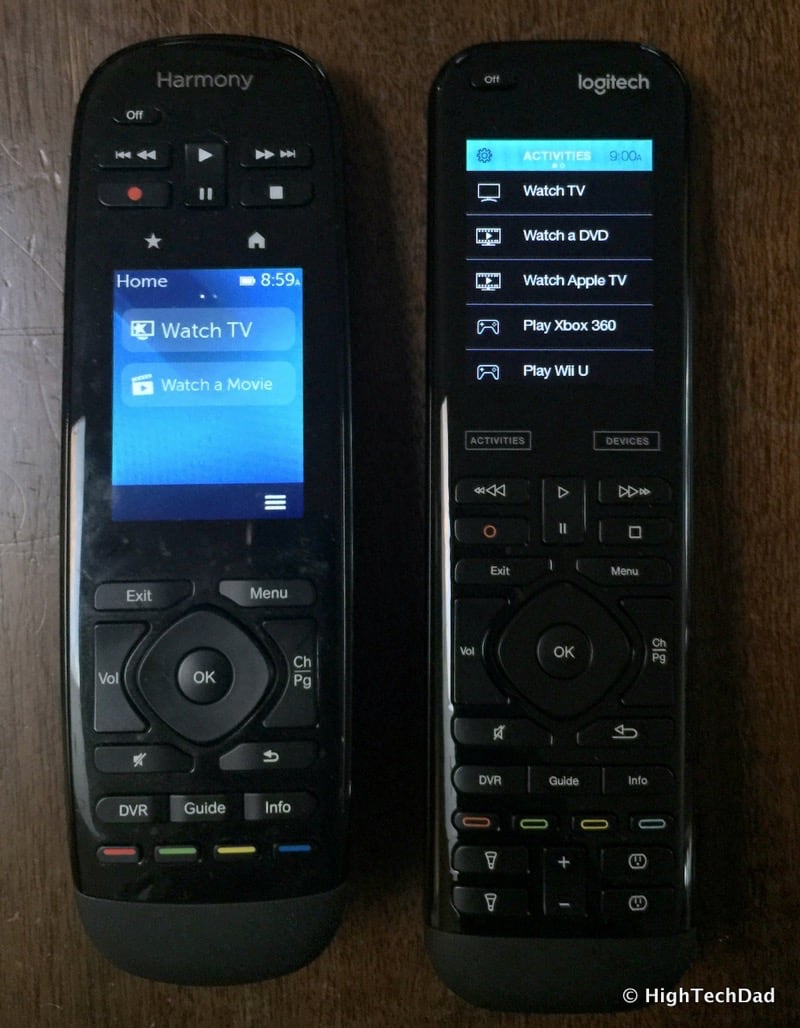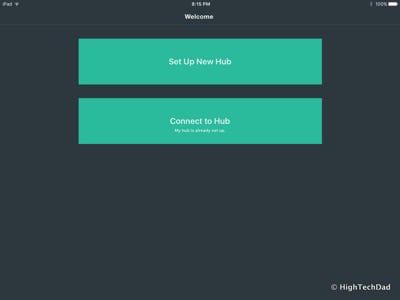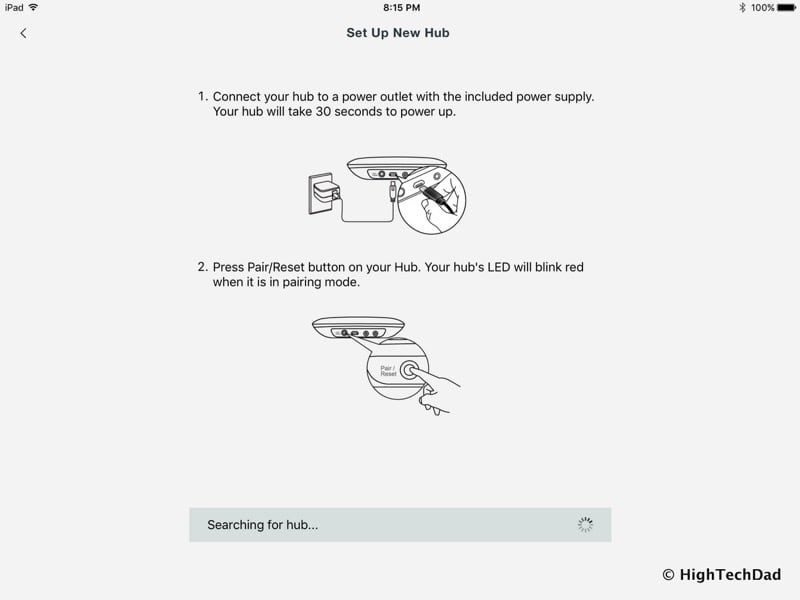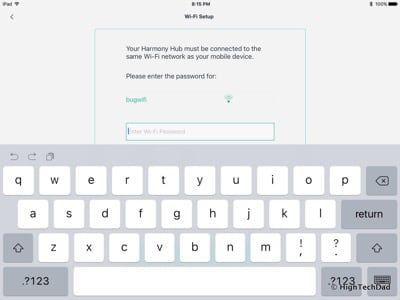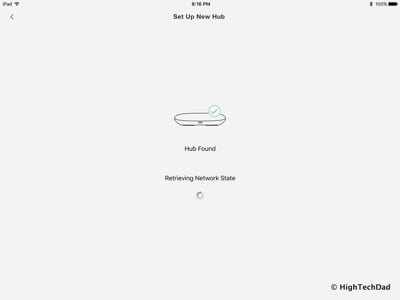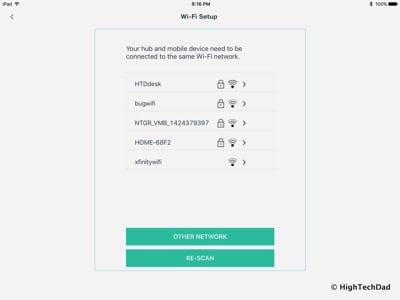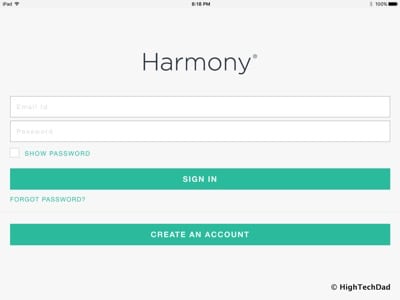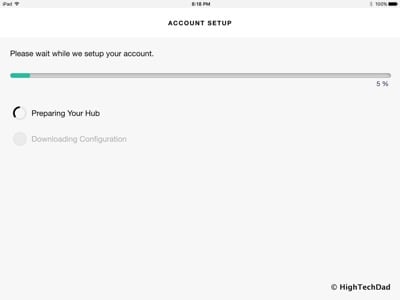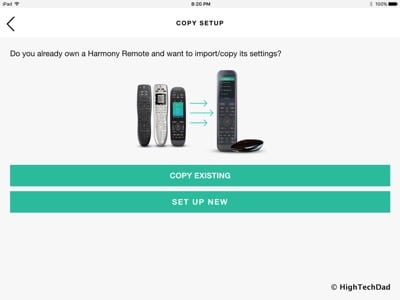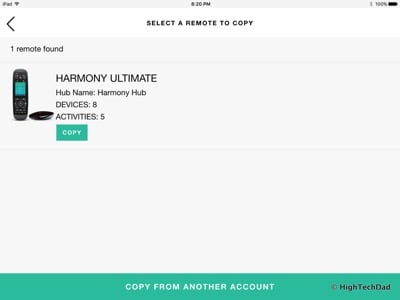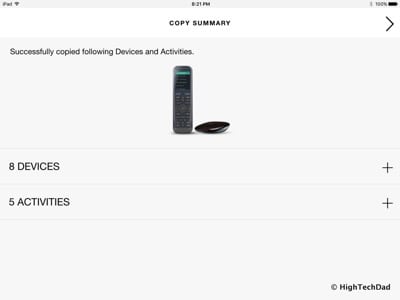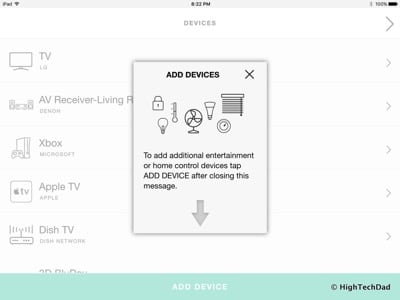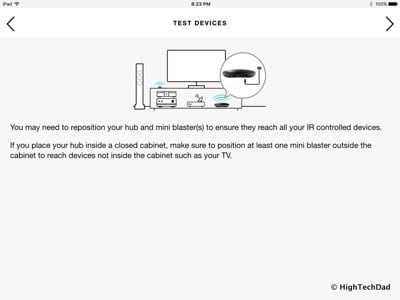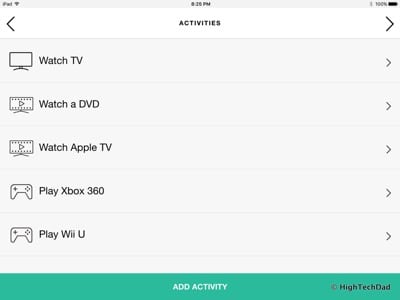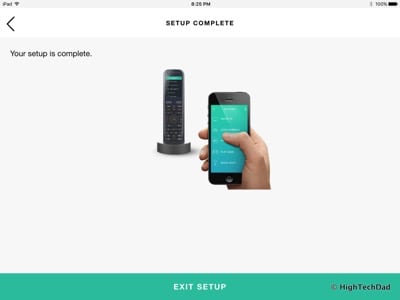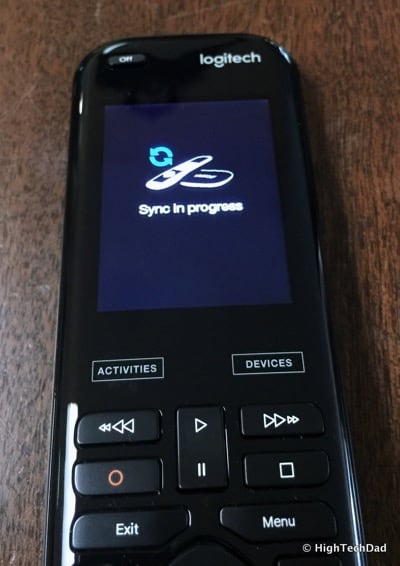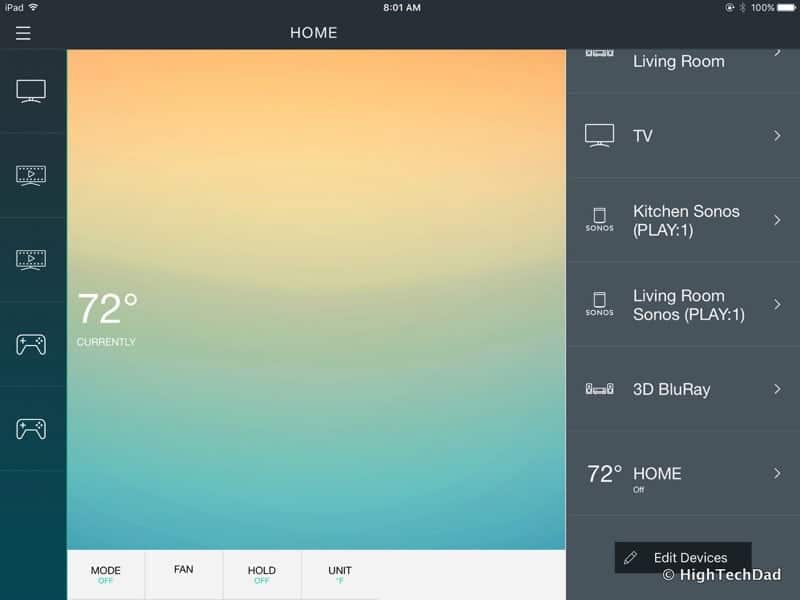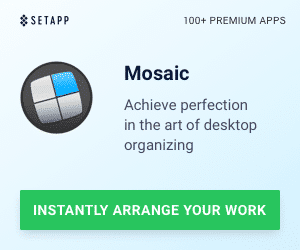I wanted to start this review with a title that captured everything, but it was simply too long: “Taking the Complexity Out of Home A/V Device & Home Automation Management with the Logitech Harmony Elite.” I’m no stranger to the Logitech Harmony remote control system (Harmony One review, Harmony Ultimate review) and each time Logitech comes out with a new version of their Harmony system, it’s yet more refined, easier to user and does even more. This time around, it is the Logitech Harmony Elite.
This is not your grandfather’s remote. You know the one, it controls one device, is complicated, buttons are oddly placed and the same size and it hard to see at night. But the Logitech Harmony Elite SHOULD be your grandfather’s remote simply because once it is set up and configured, it can pretty much do anything. We have all probably had a universal remote at some point in our lives, one that can sort of control a few devices and that you program by testing out a bunch of codes for a particular manufacturer. That method is archaic and sometimes inaccurate. Perhaps the punched in code allows you to power on something and change channels but for some reason, it doesn’t control the volume so you have to keep trying codes to find one that works.
The Logitech Harmony Elite approaches the configuration and control of home A/V equipment much more elegantly, and this time around with their latest iteration, they allow many smart home and home automation devices to be controlled as well. Things like a Nest or Honeywell Thermostat, or Philips Hue or LIFX lighting, smart locks, smart home platforms like IFTTT or SmartThings and even Sonos or Ruku can be controlled by the Logitech Harmony Elite.
If you are lucky enough to have automatic lighting or window shades and have configured every possible device (and there are literally over 270 THOUSAND devices that work with the Logitech Harmony Elite, you will be able to set up much more than simply actions like “turn on my TV.” You can make it more about an experience. For example, “watch a movie” could potentially do a variety of things like dim the lights, close the shades, turn on a fireplace AND also fire up your TV, HiFi, DVD player, etc. We are talking about an Experiential Remote Control here. (Anyone want to rewire my home with those automated lighting and shades?)
It’s also important to understand that the Logitech Harmony Elite is more than just a connected physical remote control and hub. It’s a platform. Once you program and discover all of your devices within your home’s network, you can use your Android or iOS device to control device and activities. So if you are too lazy to get up and find the physical Harmony remote, you can use your iPhone or iPad, for example, and it has all of the features as your programmed Harmony remote.
I actually started this review about a week ago. But then I discovered more fun features as I was playing around. For example, once I found out I could connect my Sonos, I could program a particular Pandora favorite and name it “Play Jazz” or “Play 80’s Alternative”, as a pre-programmed button on the Logitech Harmony Elite or on the iOS app.
As I mentioned, I had earlier Logitech Harmony remotes, with the Ultimate being the one that is most similar to the Elite. So, my setup was actually incredibly easy, even more so than setting it up from scratch. All that I had to do was log into the Harmony account and migrate my Devices and Activities over to the Logitech Harmony Elite. I will walk through that super-easy process but for those not familiar with how you set up and use a Logitech Harmony, you enter in all of your devices and then set up activities for those devices. Frequently, the Logitech Harmony will connect the dots for you, knowing that, for example, if you want to watch TV, you should have your TV on. But then it goes through a series of steps asking you what inputs to use on your TV for example, or what settings to use on your HiFi receiver. I went into greater detail on the setups in my earlier Logitech Harmony reviews (Harmony One review, Harmony Ultimate review) and if anything, the process is much easier and the database of possible devices is even larger.
These things tend to improve over times as they are developed. Below you can see some side-by-side shots of the Ultimate and the new Elite. The size is about the same, but the touch-screen is bigger and I must say the remote itself feels more balanced and comfortable. The Elite still has the vibration feedback and backlit keys, but over all, it just feels more like the premium device that it has become.
One dramatic design change that you can see in the photo above is that the heavily used control buttons (e.g., Play, Pause, Rewind, etc.) have been moved down so that your thumb is not having to hunt for them in different locations on the remote.
The side profile shows further refinement as well but the size is relatively the same. The Logitech Harmony Elite is in the front.
An Easy Migration & Setup of the Logitech Harmony Elite
So, while the setup of a new Logitech Harmony system is extremely easy, the migration from an old to a new one is even easier. For starters, you only need to use the mobile app. I used the iPad app to do my entire setup (there are other methods you can use for setup if you don’t have a mobile device). Below are my setup screens as I set up on an iPad.
When you first launch the app, it asks if you want to connect to an existing hub or set up a new one. The “hub” by the way is the device that sits near all of your equipment and has various communications built in. It also has connections to two IR (InfraRed) blaster for remote commands to be sent from the hub. I chose “set up new hub.”
Once you have the hub plugged in to power (and hopefully you have placed the IR blasters in good spots), you need to reset to reinitialize it. This will allow you to pair the Logitech Harmony Elite remote with the hub.
The hub will find various WiFi connections that are compatible with it. Choose the best one and enter a password. This needs to be the same one that you are using on your mobile device to allow for direct connection.
Your new hub will hopefully be located.
From there, be sure you have the hub on the same network as your phone and remote. (It really sounds more complicated than it actually is.)
Then you will want to either create a Logitech Harmony account (which stores all of your settings in the cloud) or log in to an existing one. I logged into my existing account.
Once authenticated, my configurations and other settings were downloaded to my hub.
This was the big time-saving moment for me, I was asked if I wanted to copy my settings from another setup. I said yes.
This eliminated the need for me to have to go through any set-ups. I did, however, at a later point, delete some of my older, non-used devices as well as add some new devices and activities.
My activities and devices were successfully copied.
At this point, I was asked if I wanted to add any additional entertainment or HOME CONTROL (my emphasis) devices. This is a new thing for the Logitech Harmony Elite, the ability to control other items apart from entertainment devices. I ended up adding my Sonos and my Honeywell Thermostat later.
From there, you test out the placement of the IR blasters as well as your activity commands.
And you are done! Your activities show on the screen.
Pick up the remote and get controlling things!
One nice change that I recently noticed about both my Logitech Harmony Elite and Ultimate remotes was that I could now sync my configuration changes wirelessly. In the past, I had to connect my Ultimate remote to a USB cable and then sync it with some software on my computer. There is still a USB port on the Elite so you can sync that way but most likely, you won’t need to.
Adding In Other Connected Devices
Because the Logitech Harmony Elite is connected to your home network, it has the ability to discover new entertainment and home automation devices which may be using your home network as well. Do note, not everything will be able to connect to the Harmony hub, but it was able, for example, to discover my Rokus, my Sonos and my Honeywell WiFi thermostat. It also found some existing devices I had programmed in but that also were using WiFi for communications like my DISH Hopper and Joeys.
I decided to set up my thermostat so that I could control it. This process was slightly more complicated as I had to authenticate using my Honeywell account within the Harmony software. But once I authenticated, it gave me the basic functions the Honeywell mobile app software has like turning the A/C and/or fan on and off.
As a nice little bonus, it shows the current temperature as pulled from the thermostat. One thing to note, in this particular case with this specific device, the “activity” of controlling the thermostat can only be done within the Harmony app and not on the remote. (The Sonos commands described earlier in the article DO appear on the physical remote screen – it depends on the device and the activity.)
Unfortunately, not all of my connected devices show up, probably because they are older.
Like I mentioned before, the Logitech Harmony Elite remote is NOT your grandfather’s remote that cost $9.99 at the local store. This is a premium device. But what it can do and the fact that it can grow as your Smart Home expands means that it is a worthwhile investment if you can swing it. It retails for $349.99. It is also on Amazon currently for $349.99 but it will probably go down as the newness wears off. The Logitech Harmony Ultimate is on sale on Amazon for $308.99 in black (white one is even less expensive for $294.90).
The fact that I can use my iPhone or iPad as a handy remote control is simply amazing. No more fighting over the remote in my family because we can all have it! Couple that with how many different devices I can control and the value goes up. And, moving from simple “actions” (e.g., turn on the TV) to “activities” (e.g., WATCH a movie) bring the Logitech Harmony Elite to a different level.
Disclosure Text : I have a material connection because I received a gift or sample of a product for consideration in preparing to write this content. I was/am not expected to return this item or gift after my review period. All opinions within this article are my own. Also, some of the links in the post above are “affiliate links.” This means if you click on the link and purchase the item, I will receive a small affiliate commission. More information can be found in my About page.
HTD says: Logitech does it again by incorporation home automation controls, software and hardware refinements and better mobile device apps into their Harmony line with the new Logitech Harmony Elite!