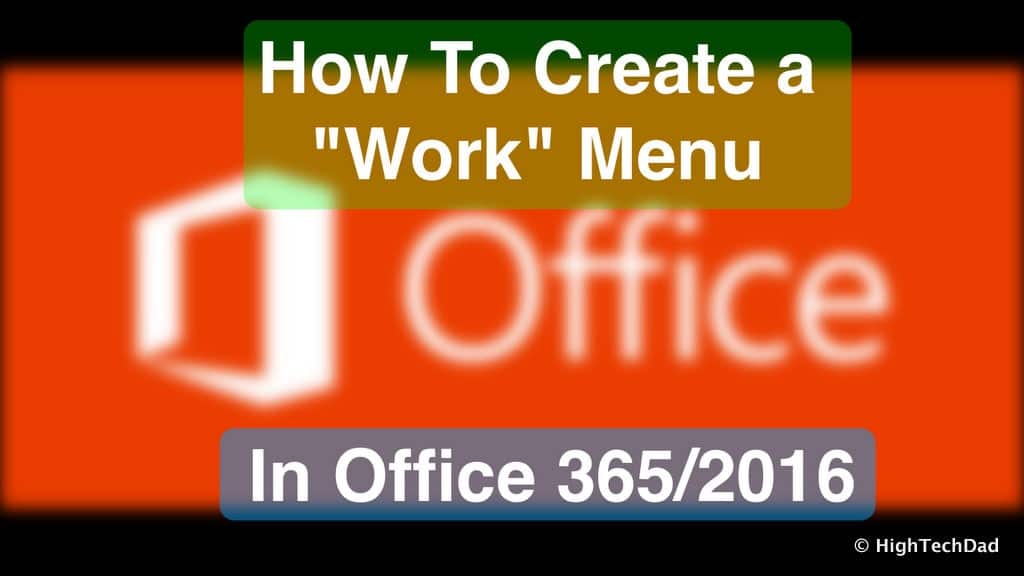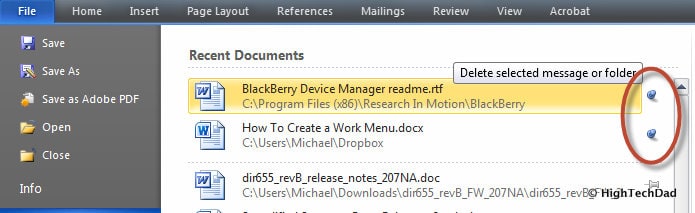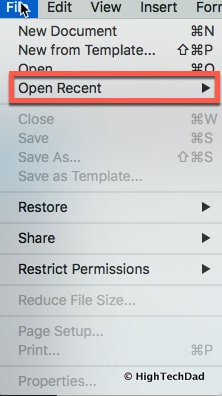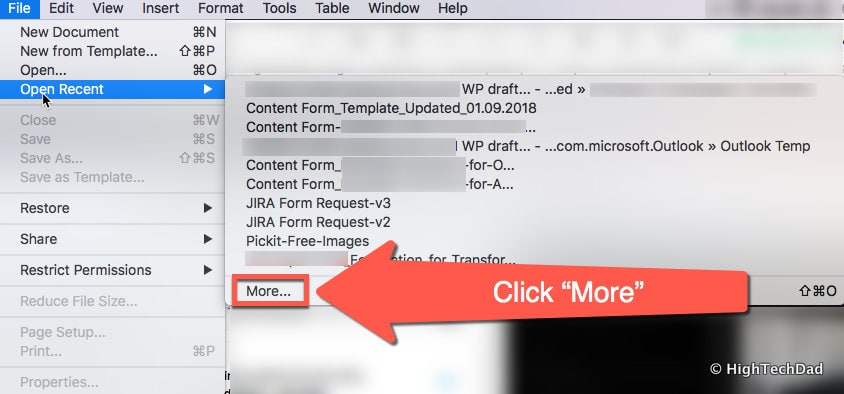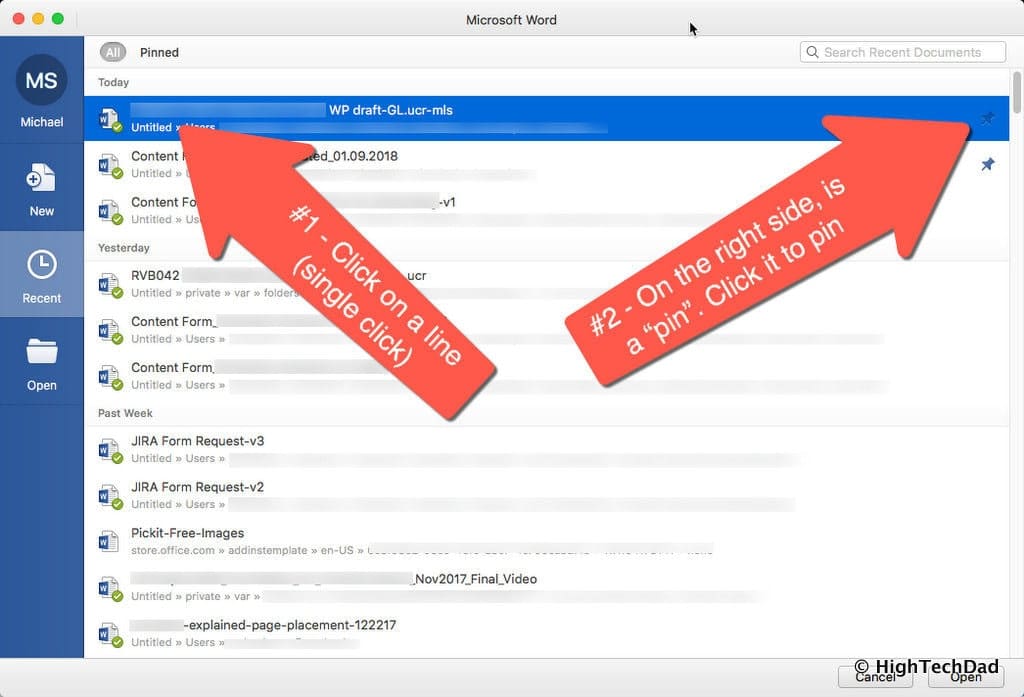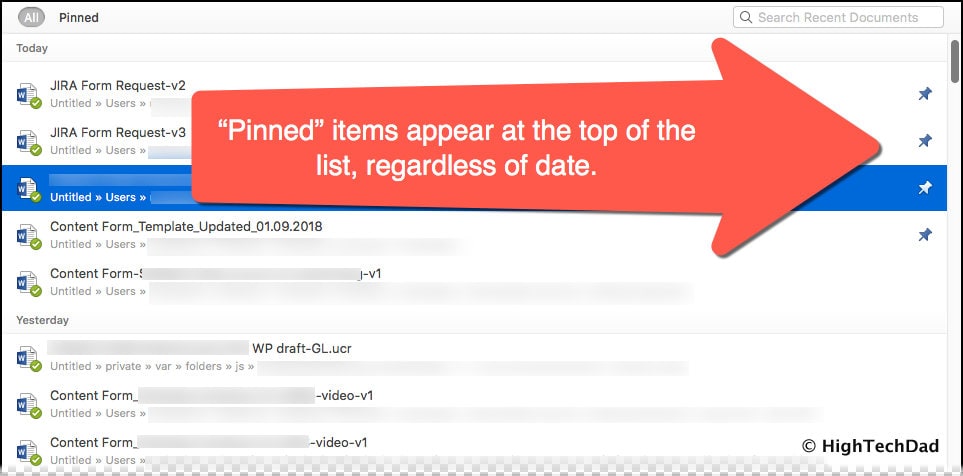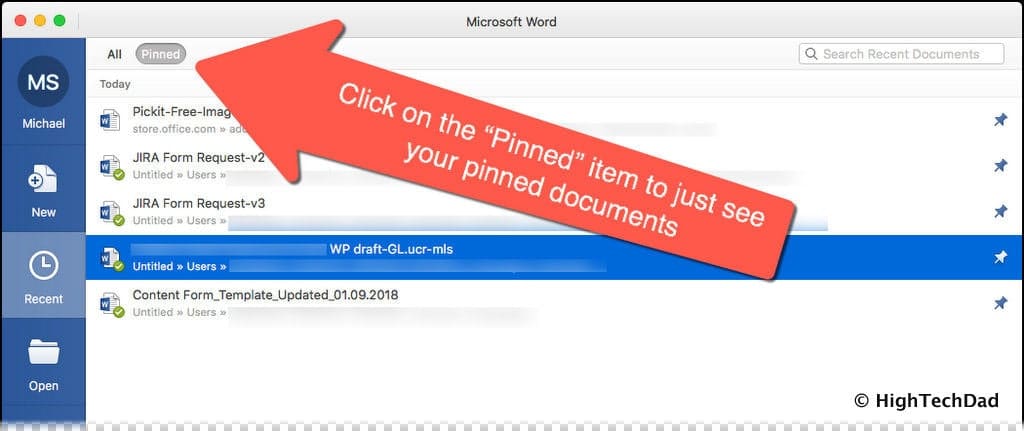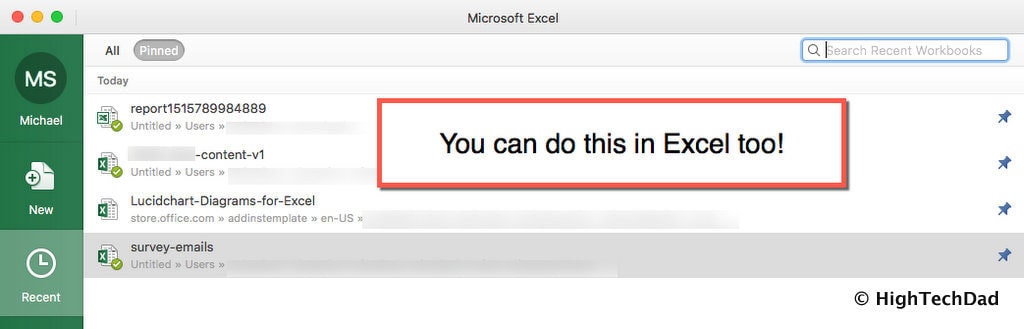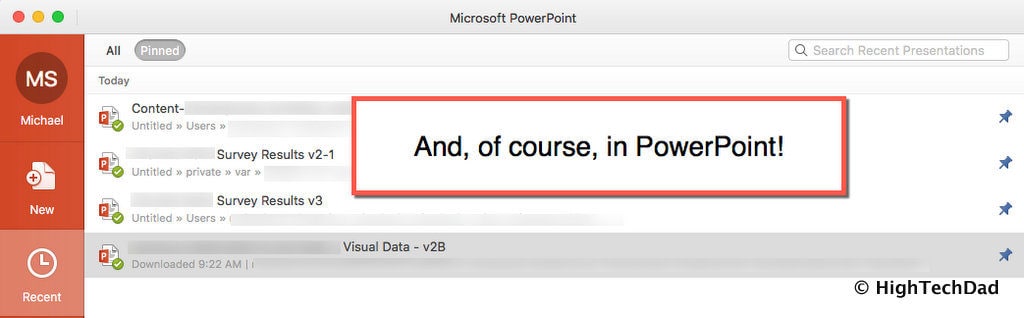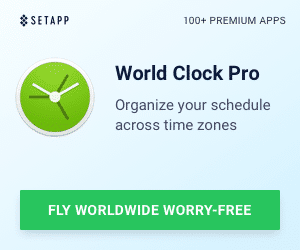Back in 2012, I wrote a how-to article for those Microsoft Word 2011 for Mac users who wanted to have what is called a “Work” menu available within Microsoft Word. The “Work” menu was a customizable drop-down menu where you could hold documents you frequently worked on. This was functionality previously available in Word 2004 and 2008 for Mac versions. And while I never personally used that functionality, there were (and are) plenty of people who did (and still do). Well, we are now at Microsoft Office version 2016 (which is more affectionately known as Office 365 – NOT the online version, but the actual downloadable software version), and my trick mentioned in the 2012 article no longer works. But, from my understanding, this is still functionality that people want and would use if they could. So, how do you get a similar type of menu or functionality with the latest, software version of Microsoft Word for Mac? This article shows you how.
I received an email from one of my readers (thanks, Bill A. for submitting a Contact request) directly asking how to do a “Work” menu within Word 2016. After digging around in my version of Word (currently version 16.9), I quickly realized that there wasn’t a way to actually create a new menu with the ability to save (or “pin”) certain document to that “Work” menu. This is what it looked like in the Word 2011.
Microsoft seems to have decided to lock things down a bit and remove that functionality. But there is actually a way to get similar functionality, and it is not just limited to Word. You can also do it in Excel and PowerPoint. Here’s the new way to get a “Work” menu in Office 2016/Office 365 for Mac.
How To Create “Work” Menu Functionality in Office 2016/Office 365
Actually, I alluded to this functionality (explained in this article) back in my 2012 article as a feature that was available on Windows version of Office, but not on Mac. Since that time, Word for Windows and for Mac have become much more similar in look, feel, and functionality. In Word 2010 for Windows, you could “pin” documents within the Recent Document menu.
Guess what? In Office 2016 (and specifically in the screenshots below, Word 2016 for Mac), you now have that same functionality of pinning recently-opened documents. So, at an extremely high level, if you want to add a document to your “Work” menu (remember, it’s really not the “Work” menu anymore), all that you have to do is pin it within your recently opened documents. So, how do you do that? It’s really easy.
First, go to the File menu and choose “Open Recent”.
From that open menu, click on the “More…” item at the bottom of the list. (Or, if you are into shortcuts, just click SHIFT-COMMAND-O, that’s the letter “O”).
That will open a larger list (up to 50 documents I believe), of documents you opened recently. From that list, all that you have to do is go to the far right side of the list and click the little pin button that appears. The pin button is not obvious initially (unless something is pinned). While in the graphic below, I suggest that you click on a document line and then click the pin, you really don’t have to. Just hover over the right-hand side and the pin will appear (not colored). Click on it, and that document will be pinned.
Once you start pinning documents, you are effectively creating that “Work” menu. And, those pinned document will appear at the top of your Recent Documents list, even if they are a bit older.
But, if you just want to see those pinned documents, essentially your new “Work” menu, you can select the “Pinned” button at the top of the Recent Documents list, and there you will ONLY see your pinned documents.
If your document doesn’t appear initially in that Recent Documents list, you will have to find it and open it. It should then appear in the Recent Documents and you can then pin it from there.
While the old “Work” menu only worked in Microsoft Word, this pinning functionality now works across Word, Excel, and PowerPoint. And it works on both Windows and Mac versions of Microsoft Office 2016/Office 365 (software version).
However, and I checked this, if you use the online/cloud-based versions of Office 365 for Word, Excel, and PowerPoint, while you DO have a Recent Documents menu, you DO NOT have the ability to pin any of those documents within that cloud-based menu.
There you have it. Pretty easy, right? While not exactly the same, this functionality is similar enough.
Oh, and one more little plug for Microsoft (and no, this is NOT a sponsored article or anything), I highly recommend getting an Office 365 subscription, especially for the family. For a fairly reasonable price, you get a lot of great benefits. There are multiple plans: a 5-User plan for $99.99/year, a 1-user plan for $69.99/year, and a basic plan for 1-user with fewer apps/services for a one-time price of $169.99. With these subscriptions, you get downloadable versions of Office for either the Mac or PC. And with some, you get 1TB cloud storage with OneDrive PER USER. (I actually have 2 family subscriptions because of the amount of computers we have.). Anyway, with those plans, you can keep your software-version of Office up to date, as well as use the tip I mentioned in this article!
HTD says: As software evolves, many times you lose functionality you have become accustomed to which is never fun. However, with some digging around and asking of questions, there may be solutions that bring back the same or similar functionality.