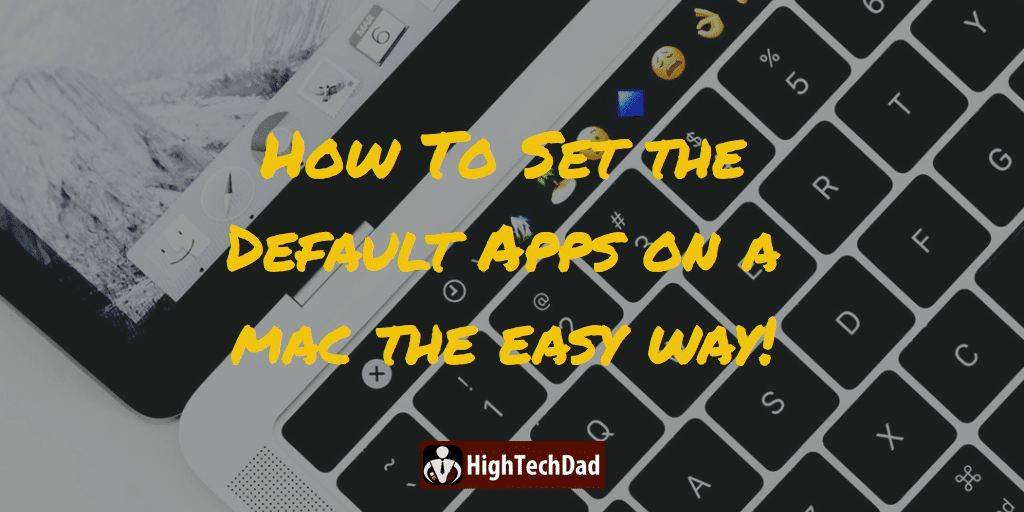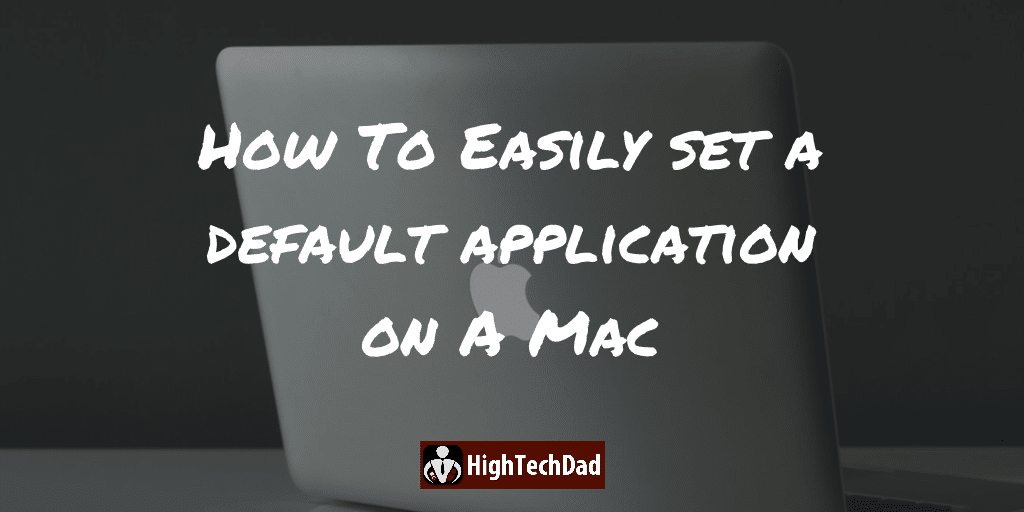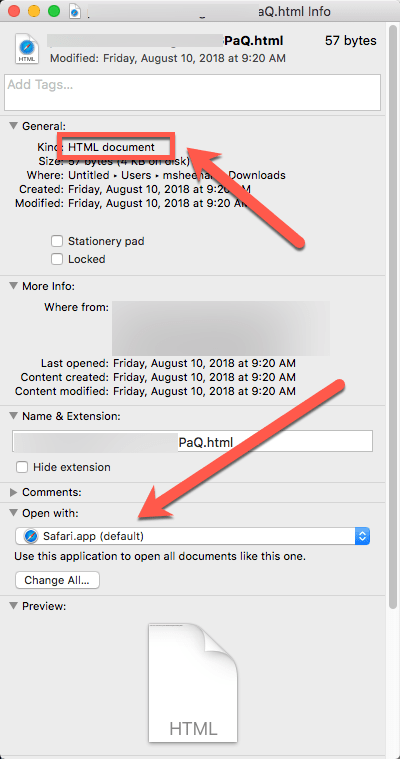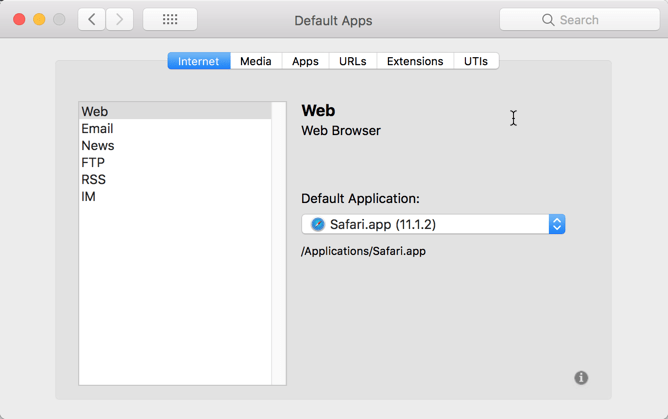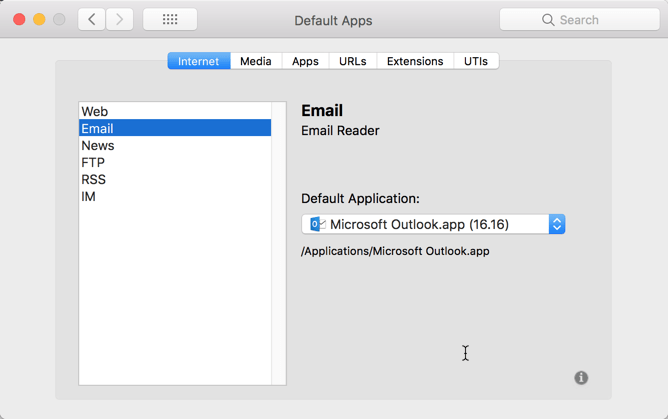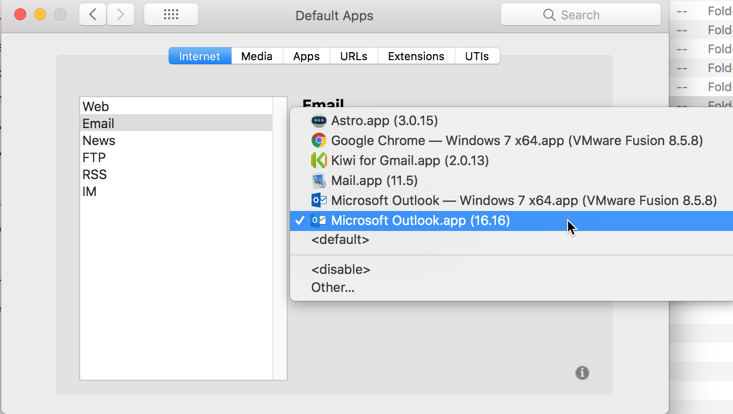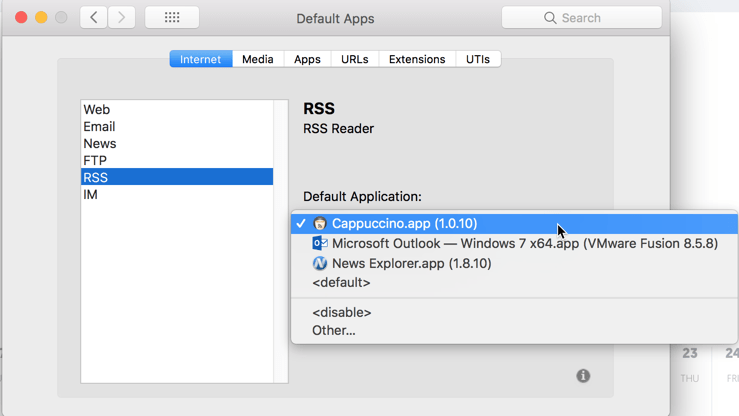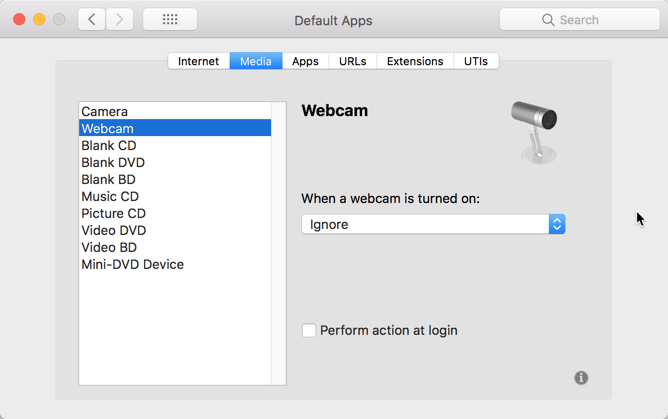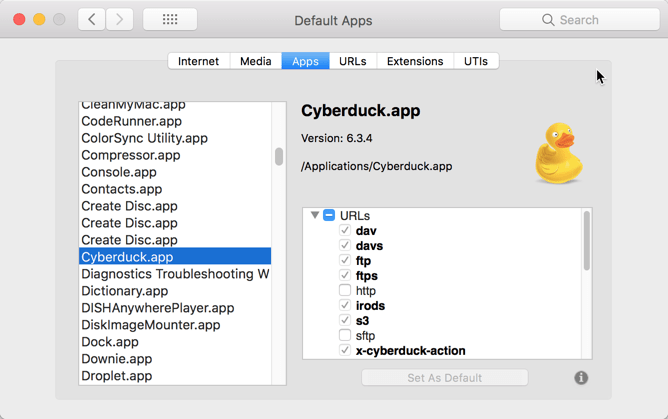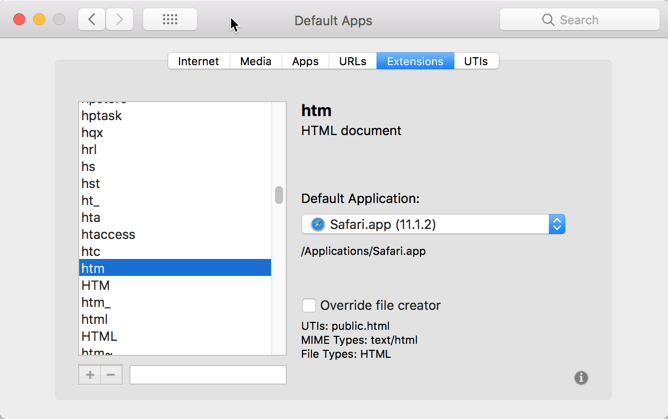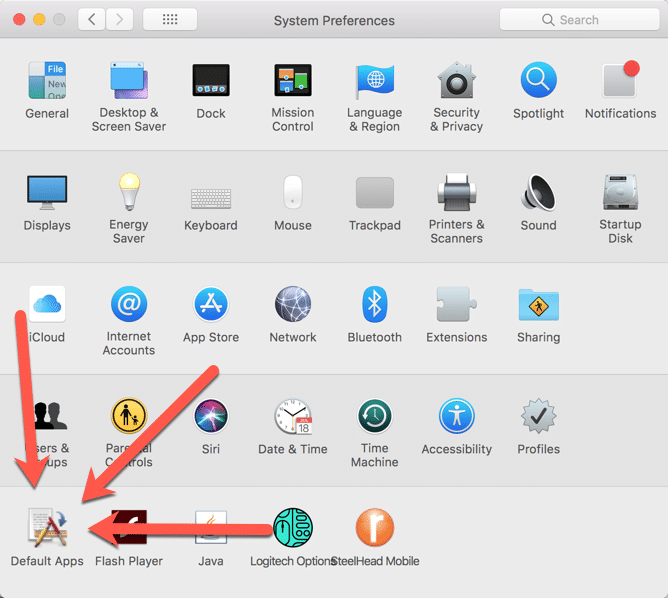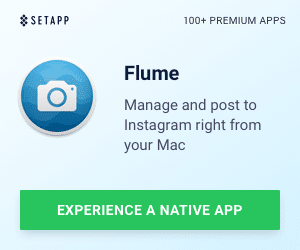Using a Mac is pretty darn easy. The “walled garden” experience, much like with an iPhone or iPad, pretty much guarantees this. Until, of course, it isn’t easy. There is one seemingly simple setting on the Mac which is actually a lot more complicated (or even impossible) – that of setting the default application on the Mac. Want to choose Outlook instead of Apple Mail as your default mail client? I wrote a how-to about that. Back in 2014, I did a how-to on setting the default browser (it’s a bit easier to do that process now). But just recently, I discovered a great little app that solves the default application issue in a much easier way!
There is often a manual way to set some default applications via the Mac Finder. But it is a bit clunky and doesn’t always work exactly the way you want. And, it’s a bit tricky to figure out how to set the default email app, or chose an RSS reader for site feeds, or define what you want to be your default FTP application to be.
For example, if you want your HTML documents to open in a particular application like Safari or Chrome or Firefox, you can do a Get Info on a file that ends in .html or .htm and then change the “Open with” application association.
And that works…most of the time. Until it doesn’t.
An Old But Magical App to Set App Defaults
Wouldn’t it be nice to have a simple application that makes this process really easy and contains it within a single application? This is where RCDefaultApp by Rubicode comes into play. Honestly, it’s pretty magical, and I only discovered it while trying to figure out how to set my default RSS reader to a 3rd party application. You used to be able to do this through Firefox, but it looks like the functionality was recently removed.
2021 Update: RCDefaultApp has been discontinued and the site (linked above) is no longer responding. However, there is an updated version on GitHub (OpenSource repository) that works just fine – I tested it. You can download the preference pane installer and install it (even on Big Sur). ALL of the information in my article should still be relevant.
First, let me say that RCDefaultApp has NOT been updated since September 2009! That’s almost a decade ago. That being said, I am currently running it without problem on MacOS 10.13 (High Sierra). I haven’t tested it on 10.14 (Mojave) but will do so soon.
But let me tell you this, remember those other two How-To articles I mentioned earlier? You don’t have to read them. Using RCDefaultApp does all of those processes in just a few clicks. And there is lots of other functionality available as well.
RCDefaultApp is a System Preferences pane that lets you define what you want your default application to be for a variety of things including:
- File Extensions
- File Types
- URL Schemes
- MIME types
It also allows you to define what application to open when connecting a digital camera or a webcam. And for those of you who still have CD or DVD readers or writers, you can choose what app you want to launch when you put in a CD or DVD. And if you want to lock down the security of your system, like you don’t want to execute torrents or unsafe URL schemes, you can turn those off.
Let’s dive into the details of RCDefaultApp a bit so you can see how easy it is to change the default app on a Mac.
The RCDefaultApp System Preference Pane
Once you install the System Preference Pane (you pretty much just double-click the installer), the Pane remains in your System Preferences. In it, there are six tabs: Internet, Media, Apps, URLs, Extensions, and UTIs (Uniform Type Identifiers which aren’t really used anymore).
Within each tab, there are additional sections depending on which tab you are working with. I’m not going to go into all of the details, just the ones that I think are the most useful.
Setting the Default Web Browser
I believe the Internet tab is probably the one that people would use the most. Click on Web and you will see a drop-down for you to choose the default application for browsing the web.
The dropdown will only contain the browsers you have installed on your Mac. And, if you have Windows running through VMware or Parallels, it will show the Windows browsers as well.
Setting the Default Email Application
Remember that How To article I mentioned earlier on setting a different email client like Outlook to be used as the default email application? Well, I recently had a comment added to that article that said that my process didn’t really work. And I said that I was going to write an article on an easier way to do it. THIS is that article!
Choose the Email setting, and then you can choose from the list of any installed email apps.
You can see that you can choose from a pretty big list based on what you have installed. Easy right?
Setting the Default RSS Reader
Sites still provide RSS feeds for their articles. And there are websites that let you add in that RSS feed to be able to easily read articles in one place. But there are also Mac applications that allow you to add RSS feeds and they automatically pull the latest articles in for a consolidated reading as well.
In the past, you could use a setting within Firefox to define what that reader should be (you could choose Firefox if you wanted to). But now that setting is no longer there. I found a new RSS reader application (Cappuccino) which I wanted to use. And I wanted it to launch when I clicked on an RSS link. There was no way to define this. (And trust me, I searched!)
Now with RCDefaultApp, I can just define that within the System Preference Pane!
Easy, right?
Setting Default Apps for Media
In the Media tab, you can define what happens when you connect a camera, or put in a CD or DVD, or connect an external webcam.
The process is equally as easy!
Seeing What Launches a Particular App
And you can also do the reverse. You can choose an app and see what URLs or Extensions are configured to launch a particular app. I selected Cyberduck which is an FTP application.
This is a great way to dig down into your apps and see what is being launched by what system extension. Just be careful not to turn on or off something critical.
The URLs tab works in much the same way.
Knowing what Extension Launches a Particular App
This tab does sort of the reverse of the previous two tabs. In this one, you can click on an extension (like .htm) and know what application is set as the default.
Remember that Get Info image at the top of the page? You no longer have to do that process. You can now just do it within the RCDefaultApp Preferences Pane. And, if you really want to be daring, you can choose to override the file creator type (not quite sure what the use case would be here).
I’m skipping the UTIs tab simply because it isn’t really used anymore.
Setting the Default App on a Mac Made Easy
Hopefully, you can see how extremely easy this app is to use. It’s a very small download (about 440 kb). To install it (for MacOS Panther or later), just double-click the file called RCDefaultApp.prefPane and it will install into your System Preferences. If you ever want to uninstall the Pane, just right-click on it and choose “remove.”
And a quick note here – I don’t know the author of the app. Nor can I answer any technical questions about it. And, be sure to download it from the author’s site and not from another 3rd party as you never know what malware or threats could be attached to it. Get it from Rubicode.com. Please see my update mention at the beginning of the article for the link to the working version hosted on GitHub.
I’m really grateful that I discovered this app. And hopefully, it will continue to work in future versions of MacOS (it is a Universal 32/64-bit app).
Do leave a comment and let me know how it works for you…and if you want to you can read my How-To’s on the “harder” way to do the same things that RCDefaultApp does so easily. Oh, and it’s FREE!!!
HTD says: Sometimes you luck out finding an app that solves a pain point you are having – like trying to set the default mail app or browser on your Mac. What’s even luckier is when it is free! Thanks RCDefaultApp!