First, this is by no means the end-all summary on how to get your Mac ready for Leopard, but I thought that it would be useful to create a list of tips that you might want to follow prior to installing Leopard (OS 10.5). I have tried to compile this information from a variety of sources, including: MacFixIt, TUAW, Macworld and others, as well as some of my own pointers. [Note: links were current as of this writing, however they may change in the future.]

– SYSTEM REQUIREMENTS –
- Intel, PowerPC G5 or PowerPC G4 (867 MHz or faster) processor
- 512 MB of memory
- DVD drive for install
- 9 GB of free disk space
- Optional: Internet connection (fees apply) and .Mac (fees apply)
Apple’s Leopard lists out over 300 changes to the Operating System. You can see a full list of things on this Apple page. Anyway, on to the list:
– UPDATES –
Apple Updates – be sure you run all of your Apple Updates so that you have the latest versions of the programs from Apple (located under the Apple icon, select “Software Update…”
3rd Party Software Updates – while not required, it is recommended that you get all of your applications up to speed.
- Check VersionTracker or MacUpdate or IUseThis for updates
- Install AppFresh (preview is free for now) which is a GREAT utility for updating your installed apps.
– SYSTEM CLEAN UP AND FIX-
Clean Up your System – there are a variety of ways you can do this and a bunch of different things to do:
- Delete unnecessary items and Empty your trash
- Uninstall any unused applications – if you can, use the uninstaller that comes with some applications (not many). Or you can try using AppZapper (shareware)or AppTrap (donationware)
- Manual fixing:
- Repair permissions (you can do that through the Disk Utility – First Aid. Disk Utility is usually in your Utility Folder under Applications. On the First Aid tab, select your Hard Drive on the left and click “Repair Permissions”
- Verify your Disk – On that same First Aid tab, once you have selected your Hard Drive, click the “Verify Disk” button. Note that you cannot do repairs if you are checking your Boot hard drive. If there are issues, you will need to boot from some other device and then click the “Repair Disk” button. You can do this using the CD’s that came with your computer, with an older OS like Tiger, with a firewire bootable drive, or with any other CD boot tool like TechTools Pro or Diskwarrior. [Note: that these items may not be fully compatible with Leopard so use them only on your Tiger install for now.]
ALERT: TechTools Pro is NOT yet compatible with Leopard! Using it on Leopard can, potentially, cause your system to not boot!
- Automated fixing:
- Install OnyX
- Run the following (note, you may need to restart your Mac during some of these):
- Verifying: Structure of Volume
- Maintenance: Permissions & Scripts (Daily, Weekly, Monthly)
- Cleaning: Caches (Application, Font, System, Kernel)
- There are some other tools that you can use for this, for me, though, OnyX seemed to be fine
- Remove AppleJack – if you saw an older post of mine about a nice utility called AppleJack and installed it, you might actually want to remove it from your system until the developer is sure that it works with Leopard. Uninstallation instructions are found by clicking the Support link on the AppleJack page.
– HARDWARE PREPARATION –
- Update your Apple hardware firmware – normally this “magically” appears with your Software Updates from Apple, but you might want to be sure that you are current by searching the Support Site at Apple.
- Update 3rd Party Hardware – check the vendor site of any 3rd party hardware that you might have. There may be utilities and/or firmware that needs to be updated in order to work with Leopard.
- Disconnect all 3rd party hardware – this is more for when you are doing the update than prior to it. Obviously, you don’t want to disconnect any external Hard Drives as you need to use them in the final step here (backup).
– BACK UP YOUR DRIVE –
- This is probably the most important thing you can do prior to any OS upgrade. If you do ANY steps in this list, this one should be REQUIRED!
- Tools you can use:
- SuperDuper! ($27.95) – this is one of the BEST backup utilities I have seen. Note, though, that it is NOT fully compliant to Leopard as of this writing. However it is a great tool for making regular backups. You should probably start with a Full Backup. Then if you make any changes to your system prior to your Leopard install, you can choose a “Smart Update Backup” that will only add/replace/update items that have changed recently.
- CarbonCopyCloner (donationware) – this is another good program for creating backups. Probably not as polished as SuperDuper but definitely a cheaper alternative.
- Clone X ($49.00) – this application is similar in features to the other programs here. I tried this a few years ago, I believe, and it seemed to work ok.
- DataBackup 3 ($59.00) – another program that does backups. I have not heard of or tried this one.
- It is best to make your backups to a FireWire external drive (especially for Laptops) since you can always boot from those drives and it is faster than external USB drives for copying of data.
– GET LEOPARD –
- Now that you are all ready to go, you need to get your hands on Leopard. Where can you do this? [Note: these links may have changed]
- Apple Store – purchase there for $129 for a single user or for $199 for a 5 user “Family” pack
- Amazon – Amazon has a great price on Leopard of ($109). You can order it here. (If that doesn’t work, try here.) Note, check some other Apple and Related Products on the HighTechDad Amazon store.
- Apple “Up-to-Date” program – if you have purchased Apple Hardware (desktop/laptop) ON or AFTER October 1st, 2007 from Apple or Authorized Reseller, you qualify for the Up-to-Date program and can get the upgrade for $9.95 (plus applicable tax). Go through the wizard there to find out if your hardware qualifies. If you can take this route, this is the cheapest way to go! (Ends December 29th, 2007)
- Other online/brick & mortar site – too many to list but those will probably be around the same price as Apple. Check Froogle.
– INSTALL LEOPARD –
- I won’t go into this that much but my understanding is that there are several installation options:
- Basic Upgrade –
Pluses: Easiest route to get up and running quickly. This is probably the path that most users should take. It will leave most things in their place and will not make too many drastic changes to your system structure.
Minuses: You may run into some incompatibilities later on down the line that you will have to resolve. - Archive & Install –
Pluses: Performs a “clean install” of Leopard and then migrates your Applications and user account information (assuming you check the “Preserve Network and User Settings”). Best route for solid install that still preserves your customizations. Creates a “Previous System” folder that you can browse later and move things out of to your new system. It is usually recommended that you reinstall Applications rather than move them from the Previous System should the need arise.
Minuses: Takes up more disk space during the process. You have to cull through your old system to see what works. - Erase & Install – This is a last resort if the Archive & Install doesn’t work. Use this if you don’t mind redoing EVERYTHING. But then you start with a Clean system
- Basic Upgrade –
Good luck to you! I’m sure I will have updates to this document as well as other things once I get Leopard installed on my system(s).
HTD Says: Be prepared to enjoy Leopard! Be sure you go through many of the steps listed above.





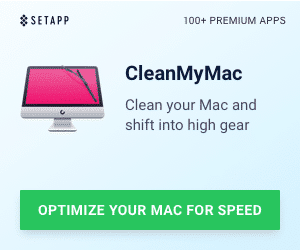


2 Responses
Thanks,very interesting and useful post
Thanks,very interesting and useful post