Yesterday, I received a very vague email from Twitter saying that they had reset my password because of some sort of a phishing scam or attack that had taken place off of Twitter.
Below is the text of the email that I received. (Do note, before clicking through links like this, please be sure to hold your mouse over the link to ensure that it is truly the same site you are going to.)
Hey there.
Due to concern that your account may have been compromised in a phishing attack that took place off-Twitter, your password was reset. Please create a new password by opening this link in your browser: http://twitter.com/account/password_reset?email=abcd1234@blahblahblah.com&token=123456123456123455612345613004041
This will reset your password. Remember to choose a strong password that is a combination of letters, numbers, and symbols. Do not reuse your old password.
As a reminder, you should be extraordinarily suspicious of any third party that offers to artificially inflate your follower count. We do not endorse any of these sites.
Please make sure to:
- Scan your computers for viruses / malware, especially if unauthorized tweets continue to be posted in your accounts even after you’ve changed the password.
- Check the Connections page at http://twitter.com/account/connections and revoke the access privileges of any third party applications that you do not recognize.
- Avoid providing your username and/or e-mail and password to untrusted third-party sites.
- Remove any updates that you did not post personally; leaving these updates can result in your account being re-suspended.
You can also visit our help page for hacked or compromised accounts
However, knowing that these types of password reset emails frequently are phishing scams themselves, I decided to take my own advice of not clicking through the link in the email, but rather, go directly (manually type in the URL) to the site to login there. Sure enough, I couldn’t log in with my existing password. So I went back to my email and clicked through the reset password link there. I changed my password to something a bit stronger and off I went. Mission accomplished…or so I thought.
When I got into the office and tried to log into my TweetDeck account, I was hit with a password prompt. This made sense to me because I had just changed my password on Twitter. I entered in my new password and Voila! Uh…wait, it didn’t work. So I tried it again and…DANG! Still didn’t work. Typing it slowly didn’t work either and I confirmed what I had entered against my password manager and it was correct. Then, I went back to Twitter to see if perhaps there was a Twitter issue and I found that I had been locked out of my Twitter account. WTF! (Sorry, I don’t usually swear or allude to swearing in my articles but I was pretty pissed.) While I agree that this is a good security practice implemented by Twitter, it was a bit frustrating having to wait 60 minutes until it was unlocked.
To make a long story short (and to cut to the chase on the FIX that worked for me), after reading about how this is a long-standing issue with TweetDeck which will probably be fixed in the next release (pure speculation on my part), I decided I wanted to try to figure out how to correct it since there are plenty of other people who may be in the same situation as I was.
Here is the FIX that worked for me (and I have tested this out a few times on both a Mac and PC):
- Log out of your TweetDeck account or exit the application.
- Change your password within Twitter (note: if you have already changed your password, you can skip this step)
- Launch TweetDeck and log back in if you have logged out of it previously (using your TweetDeck account – not Twitter)
- When you are prompted to enter the password for your Twitter account, hit CANCEL.
![td_password_change_prompt_thumb[2] td_password_change_prompt_thumb[2]](data:image/svg+xml,%3Csvg%20xmlns='http://www.w3.org/2000/svg'%20width='244'%20height='172'%20viewBox='0%200%20244%20172'%3E%3C/svg%3E)
- Go to your TweetDeck Settings and choose “Accounts”

- DO NOT delete your Twitter account there. If you do, you will lose all of your saved columns and their arrangements. Instead…
- Click “Add New Account” and select “Add a Twitter Account”.

- Enter in your new Twitter credentials (“Twitter Name” and NEW “Twitter Password”)

- Click “Verify Details” – assuming that you have entered everything correctly, it will validate.
- Click “Save Settings”
- Voila! You will retain all of your previous settings and you should be good to go!
So, I tested this, as I said, on the latest version of TweetDeck (v. 0.32.6) on both a Mac and PC and it worked just fine. Note that I was doing this on my default account (as I have several accounts in my TweetDeck). I have not tested this with non-primary account but I would assume that it would work the same way.
Also note, that just trying to update the password on your existing Twitter account within TweetDeck, either at the password prompt (when you first launch TweetDeck) or within the accounts preference window will most likely fail at validation. The steps above fix that. Essentially, when you enter a new account that is the SAME as the one that is existing, it will overwrite your old setting but will preserve anything that you have set up with that account within TweetDeck.
Please let me know if this worked for you! And if it did, be sure to share this post. If you have any questions, just leave a comment or ask me via Twitter (@HighTechDad).
Did you find this solution useful? If so: [paypal-donation reference=”TweetDeck Auth”]
HTD says: When you run into an obstacle like this, just be patient and search for a solution it. Someone will find out how to resolve…eventually!

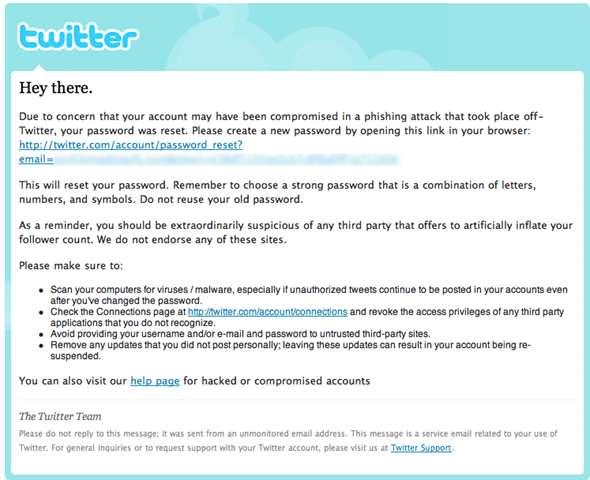
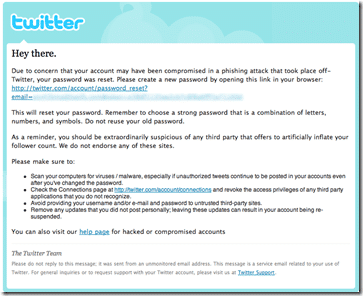
![td_password_change_prompt_thumb[2] td_password_change_prompt_thumb[2]](https://www.hightechdad.com/wp-content/uploads/2010/02/td_password_change_prompt_thumb2_thumb.png)
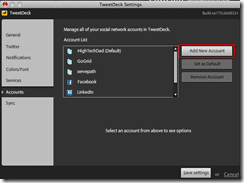
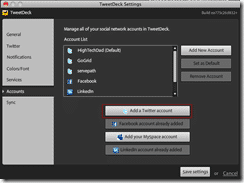
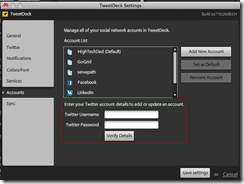




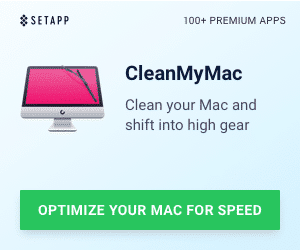


3 Responses
If you have multiple accounts, you need to set each account as the default account and repeat the steps. Nice work!!
honeymoto
lgphone
vertuphone
iphonemobile
phone accessorie
rolexphones
nokiaphones
blackberrywell
vertuphone
mobiadophones
replicaantiquephones
tagheuer-phone
topchinaphone
cartierphones
goldvishphone
bmwphone
porschephones
fashionyeah
greatmenboots
agriculturealabama
greatwomenboots
greatmenshoes
jewelrymylove
myleathershoes
cosmos-trieste
xjgreen
sprincess
topathleticshoes
topkidsshoes
stopandstarestyle
wisconsinstyle
fashionwaif
collegegirlfashion
fegorefashion
sandalsfashion
trendsshows
stylegourmand
trendnecklace
bestjimmychoo
cartiertips
greatgoldring
lasteprada
springysl
still wont work!