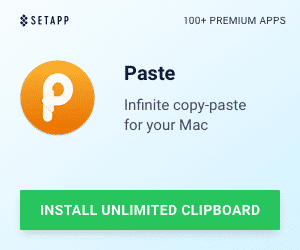Since I already wrote about Hamachi, and I must say that I am really growing to like it, I figured that I should do a little write up of Hamachi’s new parent company, LogMeIn.com. But first, a couple of new notes for Hamachi. I was able to finally access my Windows shared directories from a Mac. First you need to install HamachiX (located here) and configure it. Then, once you have your network up and running, from the Mac Finder, you simply go to the GO menu and select “connect to server”. Once you are at the prompt there, you type in “smb://5.xxx.xxx.xxx” (the “x” being the Hamachi IP address of the connected Windows machine). You will be prompted to authenticate and then chosse the share you want to mount. Nice! The other great thing that you can do is if you have your iTune library stored on a home computer, you can actually access your “shared” library remotely. Simply start your network between the two computers and launch iTunes on both. If you network is working, the Shared Library should appear on your remote machine. I’ve tried this and it works really well! (Play it safe and change your “Streaming Buffer Size” to “Large” within Advanced iTunes preferences.)
Ok, now on to LogMeIn. There are many different product offerings by this company. The one that I will briefly talk about is the Free version (because Free is nice!). I view this product as a melding of Hamachi and Remote Desktop, but what makes this product truly stand out is it’s easy of implementation. Basically, you sign up for the service (create a login/password) and then on the PC (note, no Mac support for it yet, but you can use a Mac to access your remote PCs), you download and install their installer. This is a pretty simple process (I would recommend turning off any firewall software you have) and within minutes, you have your PC ready to be remotely accessed. There are lots of configurations you can set up after you install the configuration, but out of the box, the configs are pretty straight forward (I did try to enable the “remote screen blanking” but it asks me to install another piece of software which I haven’t done yet; I also enable the Lock Computer after Disconnect option). You can also have it start up with your computer, which is nice (since the Free version of Hamachi doesn’t allow you to install it as a service).
Once you have the client installed on the computer you want to access, the rest is completely web-based. You can go to any web-browser (I haven’t gotten it to work from my Windows Mobile device yet, probably because of the screen size but they say that it works) and log in to their service. You will then see a status page of all of the computers that you want to access remotely. This is a nice status check to be sure that your system(s) are online. From there, you click on the system name you want to access and you are presented with an authentication screen. This is either a simple password, or the computer user name and password. Once authenticated, you have the choice to connect or change your preferences. When you click connect, essentially a remote desktop connection is initiated. This view lets you see and interact with your desktop. You can even go into full-screen mode (instead of having the desktop framed within the web page).
There are some pretty big differences between the Free and the Pro version of LogMeIn, specifically, Pro adds in: File Transfer, Remote Printing, and a Network Console integration (not sure what that is). When you sign up, you have a 30 day trial of Pro automatically enabled. I immediately downgraded to see what the experience is and it is fine for my uses. I don’t really need Remote Printing and File Transfer can be easily done by using a FireFox extension called: Gmail Space (which I wrote about earlier here) which allows you to use a Gmail account to do file transfers.
Bottom line, LogMeIn is a great service for quickly and easily accessing your computer remotely from any web browser, without needing to monkey with ports and NATs and firewalls. Give it a try!