I keep uncovering lots of little surprises in Apple’s new iOS 5 software released this week for the iPhone & iPad. Yesterday, it was the activation of the camera button on the iPhone’s lock screen. This one is just as useful and is extremely helpful. Included in the OS is now a full-fledged dictionary (that even looks like the dictionary you would find on a Mac).
The dictionary seems to be enabled throughout the system which means that it is at your beck and call, whether you are reading an article in Safari or editing an email or document. While you can’t always get it to launch in all applications (for example, the Facebook and Twitter apps don’t seem to allow the “Define” button to launch because of the way the text is displayed and selected), most of the reading and writing applications do have this ability.
To activate the new built-in dictionary, simply press and hold briefly your finger on a word until it is highlighted. Then you will probably see “Copy” and “Define” (and some other options if you are editing an email, for example, like rich text formatting). Then just click on the Define button and the definition of the highlighted word will appear.
I thought that it was appropriate to check to see if this dictionary had some Apple flair to it so I found a web page that had the word “iCloud” and lo and behold, there was the definition! The typography style of this dictionary is pretty much identical to that which is found on the Mac (below).
This type of feature makes the iPhone or iPad even more of a useful device, especially for students, writers or people who do a lot of reading. It’s nice that the dictionary is pervasive across the system and while it doesn’t work with every application or website, I believe that a majority of these are supported. The dictionary is even “smart” in that words that it doesn’t know, it ignores, as it does with proper names. When you highlight a word that is not in the dictionary, you will simply not see the “Define” button.
Kudos to Apple for including this useful feature.
HTD says: What other goodies have you uncovered in iOS 5?

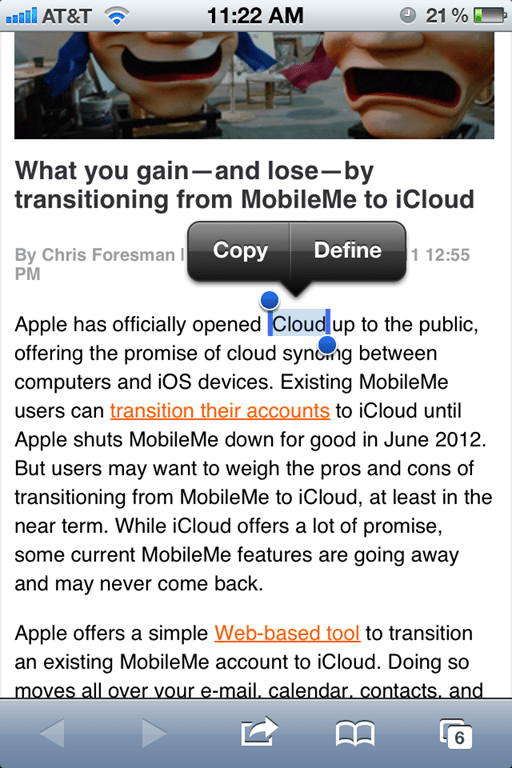
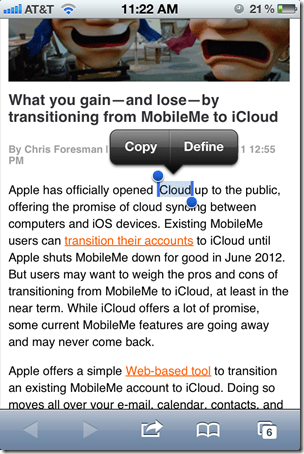
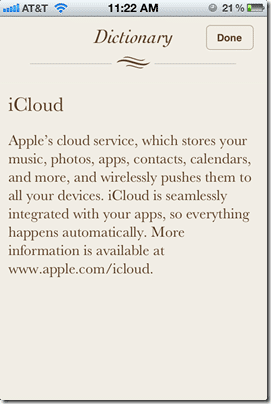
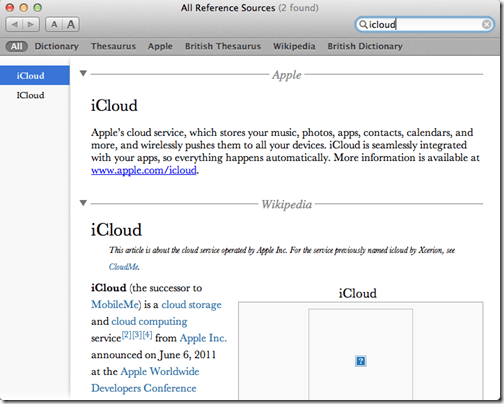




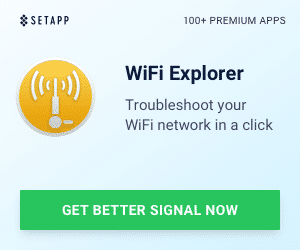


13 Responses
It even works with Japanese. Previously I used special web browser rikai to be able to read unknown Japanese words. Now the standard safari will be just enough.
I have THE iPhone 4 and updates it to ios5. But i cannot seen to get the in built dictionary to be seen
Did you test using the steps I outline? Not all words will be found remember…
Is there any way I can type to look up a word using this integrated dictionary?
i discovered that too. but how do you get the english-japanese definitions? it only does english-english. unless you switch the OS to japanese, then the reverse problem occurs
Go to message or notes or anywhere where you can type… For example, if i wanted to search “brain”, i type “brain”, highlight it, and tap define… You are done !
You need to enable a Japanese keyboard, then you will get J-E definitions if available, J-J otherwise.
Is there any way to read or skim through the dictionary? For example, if I want to learn new words, I wouldn’t know to type them, highlight them and then click the define button.
Sorry, I don’t know of a way to do that. There is a “Dictionary” app that you can download for free though.
Before I upgraded to iOS 5 I could ‘define’ Japanese word and get the English meaning, if available. But since upgrading I only get J-J (not J-E)…even for simple words like Konnichiwa…
Yeah, but you can’t copy the text on the dictionary page! Useless for studying. :(
I have the same problem now. bought iphone 5 to replace my 3GS and the new model was already with new iOS so now i cant get bilingual defenitions only J-J and E-E instead of J-E.
Just got to http://www.scrabblecheat.com and put in letters and you can click the words one at a time. Easy Peasy
Sam
http://www.scrabblecheat.com