I recently started a new job and one of the perks was that I could choose between having a Mac or PC laptop. While I consider myself to be ambidextrous when it comes to Mac versus PC, I definitely prefer using a Mac whenever I can. All was great on day one of my new job. My Mac came fully configured – even with the latest versions of Microsoft Office which included Outlook (version 15.x) which were to be used in a business environment. I was definitely a happy camper. That is, until I clicked on an email link and all of a sudden Apple Mail launched. Unlike setting your default browser on a Mac, setting the default email client is a bit less intuitive. BUT, it can be done! Here’s how.
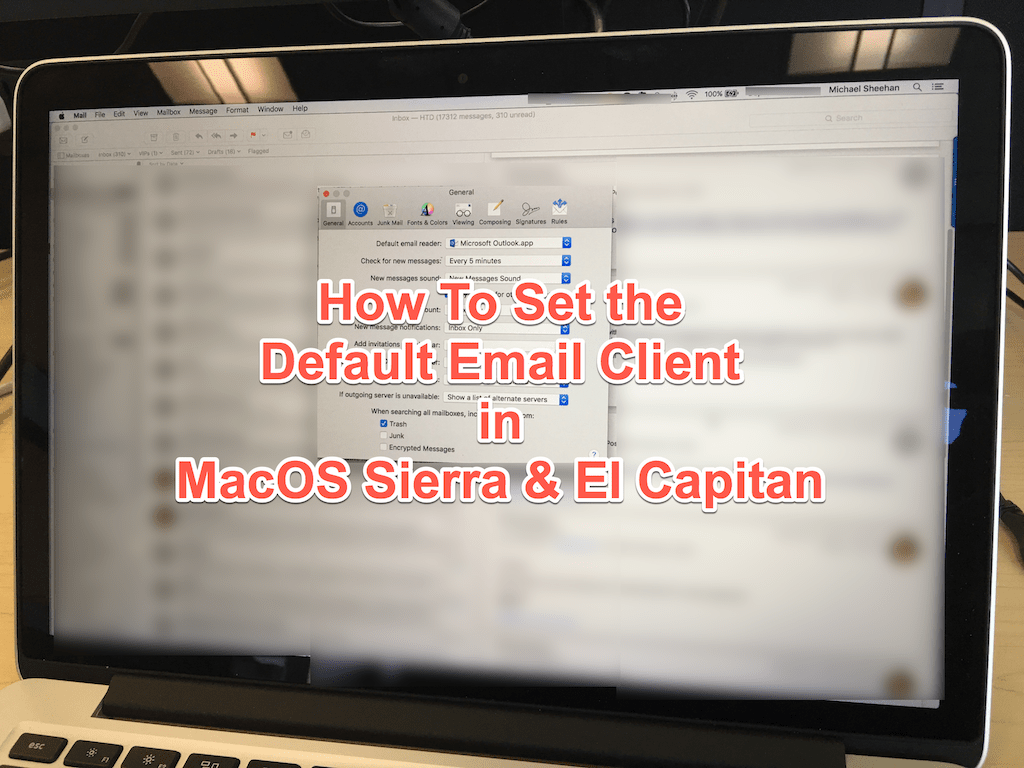
Unlike with browsers which typically and periodically prompt you when you launch them to set them as the default browser, setting the default email client on a Mac is a bit of a different process. It’s a bit less intuitive, but the process I map out below does work for MacOS Sierra and El Capitan. It’s important to follow all of the steps or it might not stick (as I found through experience).
Ready? Let’s go!
How to Set the Default Email Client in MacOS Sierra & El Capitan
So the scenario is this: while you like (or dislike) the Apple Mail app, you need to change the default to be a different email client like Microsoft Outlook, Airmail, Thunderbird or something else. Perhaps you need it for a work environment like I do and want to just use the features within Outlook.
When you set the default browser on the Mac, you go to System Preferences > General to do so:
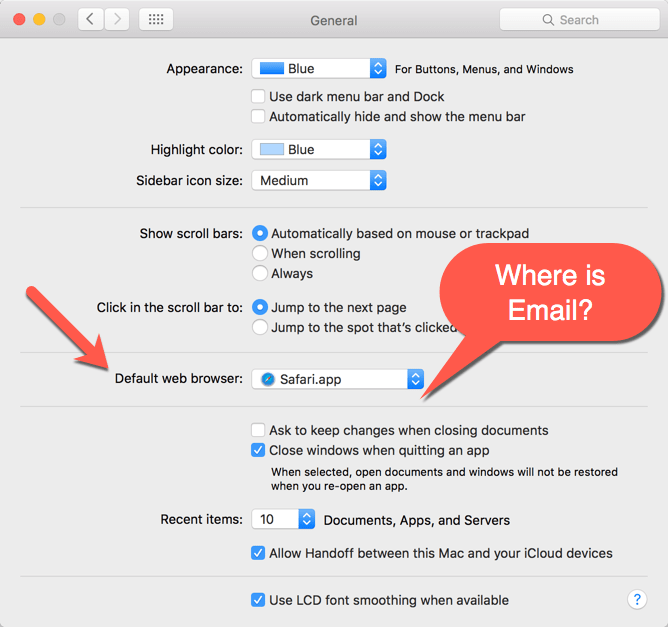
Easy enough, right? Wrong if you want to do the same thing for the default email client. It’s simply missing.
So just to be sure, I went into the Microsoft Outlook email preferences to see if perhaps there was a setting there:
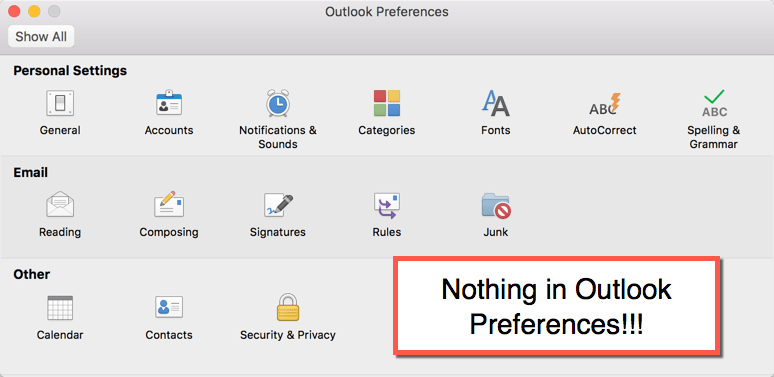
Nothing there either! So, after scratching my head a bit, I decided to open up the Preferences for Apple Mail and guess what? The setting is there in the General tab!
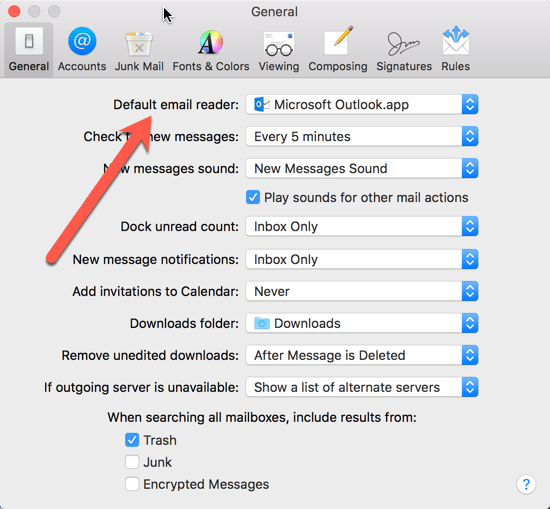
Great, right? Well don’t go popping the champagne corks yet. There may be some other things you need to do after choosing the default email client in this setting.
First, though, you will want to choose your default email client (or reader) in this preference panel.
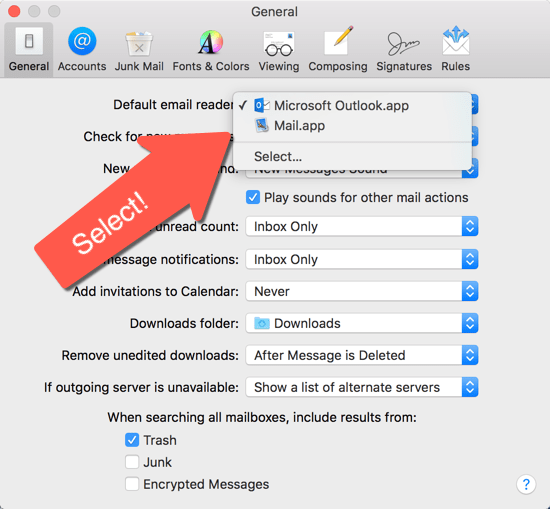
So, I chose Microsoft Outlook.app as my default. I closed the pane and exited out of Apple Mail. Then I tried to click on an email link and…it opened Apple Mail. Wait, what?! I reopened Apple Mail and went back to the setting and it had defaulted back to Mail.app. Hmmm. So I tried it again, this time after rebooting my Mac. The same thing happened!
Then I realized something –> I hadn’t set an account up in Apple Mail.
I then set up an account within Apple Mail and did the same process of selecting the default email client. I exited Apple Mail and clicked on a link. Guess what? It worked!
So, here is the critical thing you must do to make this setting stick. You must set up an email account within Apple Mail. I’m not sure if the order of this process matters (set preference first and then an account or visa versa). Nor have I tested removing the email account later to see if the setting sticks (if someone tests this, please leave a comment!).
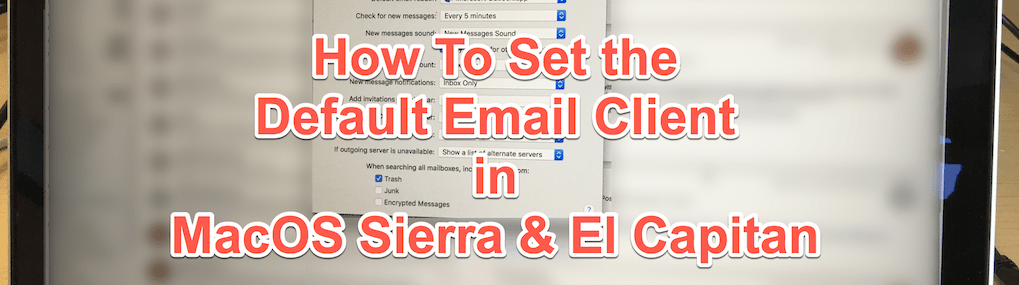
I’m not quite sure why Apple chose this route to go. It would make sense to me to put the default email client selection right with the default browser selection within the System Preferences. I guess there is a reason for everything. (A few years ago, I wrote a How-To on browser selection if you had multiple instances of Chrome for example.)
[easy-tweet tweet=”Here’s how to set the default email client on MacOS Sierra & El Capitan! It works!” user=”HighTechDad” hashtags=”#howto”]
Anyway, I hope this helped alleviate some frustration and get you productive again! Be sure to leave a comment if you have questions or just to say “it worked!”
HTD says: Sometimes even the most simple of preference setting can be a bit more complicated for one reason or another – but there is always some sort of solution!


8 comments
Rick King
Thanks! Searching was making me crazy!!!
rcastag
Thanks so much this was crazy frustrating. I use Airmail, which is SOOOOOO much better than the mail app.
Rocco
Thanks for the helpful information. I too can verify that your steps worked after deleting the account in Mail. Outlook 2016 on MacOS Sierra.
Ramon Martinez
Thanks for the article but you took us all the way to the actual solution of the problem–“I hadn’t set an account up in Apple Mail”– and then told us nothing about how to set up an account in Apple Mail. I’m trying to make gmail my default reader, help!
Rocco
Gmail is not an “email client” that you install on a desktop operating system, so this information does not apply.
Ramon Martinez
No worries, this guy got it, thanks anyways; https://9to5mac.com/2016/02/26/how-to-make-gmail-default-mail-app-safari-chrome-firefox/
Sergey Karavay
It also works after disabling of account.
For me the order really mattered, because mail preferences were not available without an account.
hightechdad
Good to hear! Thanks for following up.