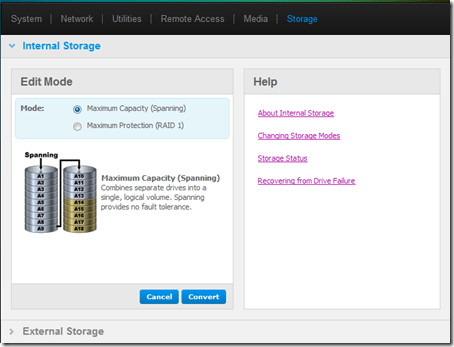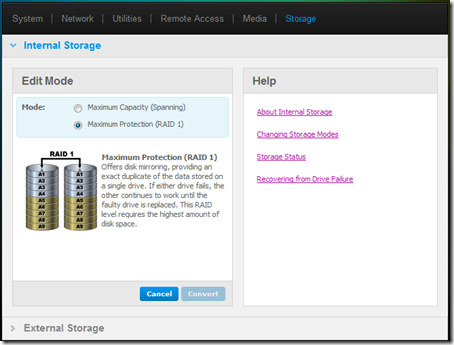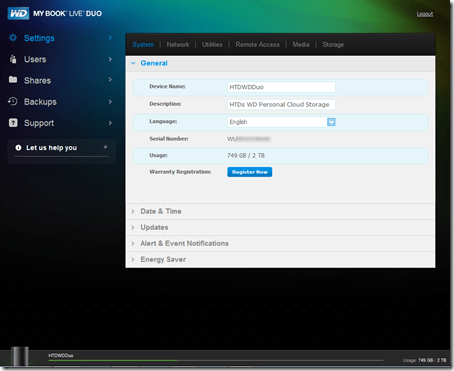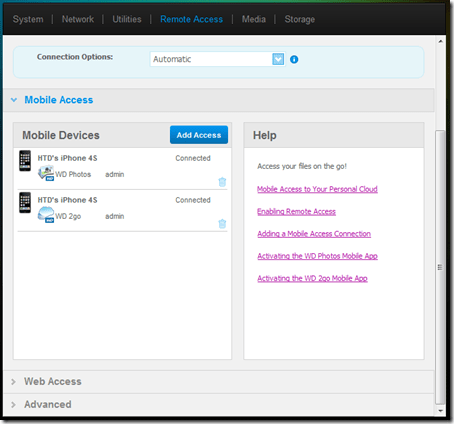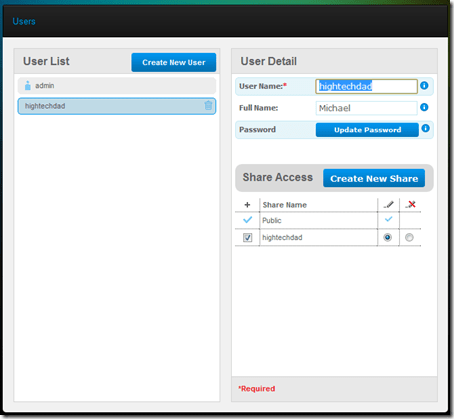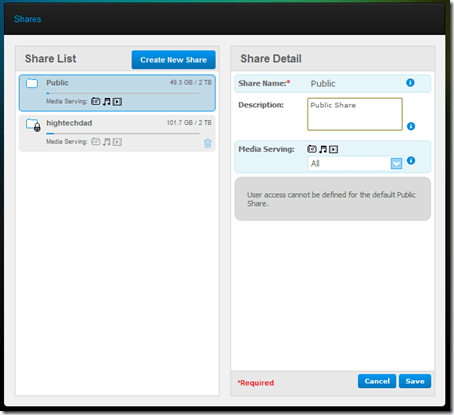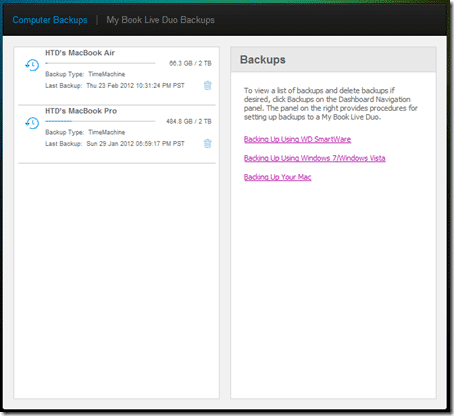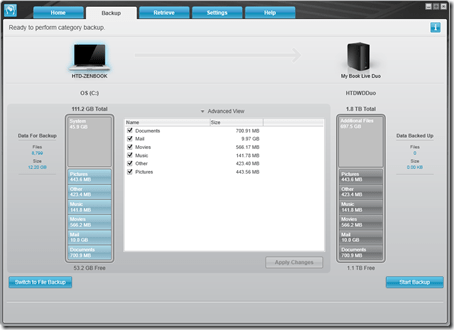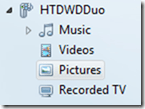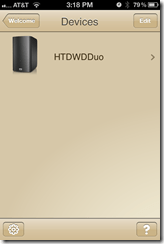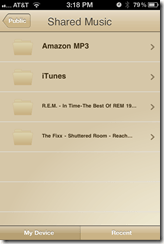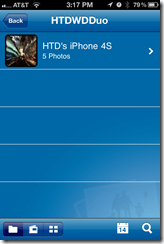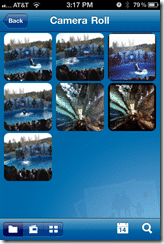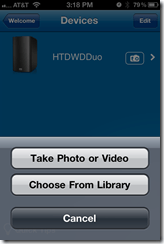Every time I write a blog post or an email or take a picture, I’m amazed at how something is created from literally nothing. It’s so much different than when you wrote something on a piece of paper or took a photo to have it “printed” from film. In the past, we created physical object using the tools that we had. Now, we are creating something from nothing – well, unless you consider electronic bits and bytes to be “nothing”. The items that you create now are not physical, they are digital. You can, if you desire, create something physical from those digital files but the nice thing is, you can create a lot more and only produce physical things when you need to.
But what do you do with all of those digital creations? You need to store them somewhere. And the fact that you aren’t really confined to the physical, you create a lot more. Also the tools are changing. Digital cameras nowadays produce huge files (especially if they have a high megapixel count or you are shooting RAW file formats). Also, HD video capture devices (even from newer smartphones) suck up gobs of storage space.
If you are a parent like me, you don’t want to delete any of those media files. You want to preserve them for posterity, and also have the ability to produce physical duplicates of that digital media. So you hoard all of those photos and home videos on your computer. But, hard drives on computers fail over time. Do you back up those photos and movies? A good backup strategy includes having regular (daily) local backups and full backups that are stored off-site (like in the cloud). Honestly though, I think that most people either elect to keep these multimedia files stored on their computer hard drives (bad) or on a USB-attached external drive (better) and back up only occasionally (bad).
For the past few months, I have been testing out a pretty elegant and robust storage solution from Western Digital, called the My Book Live Duo. This is a Ethernet connected (gigabit), multi-drive external storage device that can hold multiple terabytes of data, depending on your configuration. For those who don’t know what a NAS (Network Attached Storage) device is, it is essentially an external hard drive that you can simply plug into your network. With external USB drives, you have to connect them to a computer to transfer files or do backups. With a NAS, you simply attach it to your network and then you can just use Windows Explorer or the Apple Finder Browser to locate the Western Digital (WD) drive and then use the file storage over the network.
The great thing about having a NAS is that it is always on (unless you shut it down). This means that you can do backups or stream media from it to any device on your network. And when you have one that has this large of a capacity (the one that I have is 4 TB configuration), you really want to take advantage of each and every byte of space on it. What’s nice about the My Book Live Duo is that you can use it for both backups but also media streaming. Let’s take a look at both of these.
But before I do that, it’s important to take a look at some configurations of the My Book Live Duo prior to doing Backups or transferring multimedia to it for streaming. Once critical configuration is the initial decision of whether you want more capacity or more redundancy of your storage. If you want more capacity, you enable the spanning mode:
If you want more protection, you want to enable the RAID 1 mode.
The way this works is that since there are two 2-TB drives (in this particular model), you can either have a total capacity of 4 TB (in the spanning mode) or 2 TB in the protective mode. In the protective mode, in essence, your file is written 2 times – 1 time for each drive. That means that if one of the hard drives goes bad, you can still recover your data from the other one. I set mine up in the “protective” mode since I was going to be doing computer backups as well as multimedia (e.g., photos and home movie) storage on there as well.
There are some other configurations that you can do either using the Western Digital setup software, or view the internal web-based configuration screens (which I prefer). In the web base configuration screens, you can configure:
Settings – a majority of the controls of the WD drive is found here.
- System – naming, date & time (it can be automatically set), updates via firmware, configuration of email notifications for alerts & configuration of the energy saver.
- Network – configure static/DHCP, Workgroup and FTP.
- Utilities – run diagnostics, do factory restore, reboot/shutdown, import/export configs.
- Remote Access – this is an important configuration area, especially if you want to enable smartphone access to your media on the WD drive. For mobile access, you set up key numbers that are defined against users which you then use in a mobile device for access. This also allows for easy removal of access.

- Media – enable media streaming here, specifically DLNA and iTunes streaming.
- Storage – configure internal and external storage. Internal storage are the 2 hard drives within the WD drive. External storage is for any hard drive connected to the My Book Live Duo via a physical USB connection on the back.
Users – this is where you configure all of the named users that can have access to the drive and what shares they have access to.
Shares – here you can configure what directory (or media server) shares you want to have visible as well as assign those shares to particular named users.
Backups – this is a listing of all of the Mac or Windows backups that are currently being stored on the drive. It shows the type of backup and the last time it was backed up as well. I’m currently using the My Book Live Duo for Macintosh Time Machine backups. The nice thing is, you can back up multiple Mac’s over the network to the WD drive. And since the capacity is so large, it is ideal to handle all of the backups within a family, for example.
You can, of course, do manual backups or archives to the WD drive. You can create a named user and folder share and then allow people within your family or home network to manually save files to that directory.
Lastly, you can also set up automatic Windows backups that happen via the local network as well (like Time Machine). You can also use the Western Digital SmartWare to configure automatic backups of your critical data. This is a great and easy way to do perform category (e.g., Documents, Mail, Music, Videos, Pictures, etc.) type of backups.
In terms of Media Streaming, this is where the My Book Live Duo really shines. Not only is there a built in iTunes streaming option, but also a DLNA Media Server which allows you to stream music, photos and videos to a “compatible device” such as a game console (Xbox or PlayStation), many Smart TVs or DVD/Blu-Ray players and even some tablets such as the Sony Tablet S.
All that you need to do is copy over all of your multimedia files and then let the various streaming servers do the rest. As soon as the media server indexes all of the media files, you can start streaming them on any compatible device (including a Windows laptop).
Lastly, there are a couple of mobile apps that you can use to see pictures and other files on your WD drive. WD Photos is a photo viewer for any photos that you are sharing on the drive and WD 2go is a file viewer app (there is a free and paid version). Below is a preview of how the file browser looks on the iPhone app. This is where you can stream music.
On the WD Photos app, you can upload directly from your iPhone to the WD drive (you just need to be on the same network – same with the WD 2go app).
Oh, and if you ever want to increase capacity of the entire storage solution, you can actually do upgrades yourself, meaning that you can swap out the drives yourself.
HighTechDad Ratings
The My Book Live Duo comes in two sizes, a 4 TB and a 6 TB version. Either of these are great for any of the items I described above (backups or media streaming). The 4 TB version has an MSRP of $429.99 and the 6 TB one retails for $529.99. Currently you can get the 4 TB version on Amazon for $359.32 and the 6 TB one for $479.99. The set up is a bit geeky but the software walks you through it. However, in order to fully take advantage of all of the bells and whistles, you need to play around with the settings a bit, something that might not be something for basic users to do. From a pricing perspective, on sale, the WD is pretty reasonable for what you get (backup & streaming and lots of storage space and functionality).
This isn’t a device that I would turn over to my kids. I would, however, configure their laptops to back up to it, or teach them how to stream media from the Live Duo (thus, the lower rating for family friendly and easy to geek). However, because of the robustness of the drive, its functionality and its capabilities, I do recommend it for a solid, home-networked backup and media streaming solution.
Disclosure Text : I have a material connection because I received a gift or sample of a product for consideration in preparing to write this content. I was/am not expected to return this item or gift after my review period. All opinions within this article are my own. More information can be found in my About page as well as here.
HTD says: If you need to get a storage solution for backups, I’d recommend paying a little bit more to get one that DOES more (e.g., streaming, remote access, and backup).
[amazonproduct=B0064XAJ5I]
[amazonproduct=B0064XAIZY]