I have long been an advocate and user of universal remote controls. I mean, who wants to have a drawer or table top full of remotes that you have to juggle around to control various devices. Nowadays, many remotes that you receive with a new TV or a cable box do have the ability to control a couple of other devices, but normally those controls are limited to just basic functionality, and you frequently have to pick up other remotes to complete the job of turning something on or tweaking a setting. The worst place is typically the living room or where ever you have you home entertainment system and most people have a variety of components and inputs that need to be controlled and set.
For example, if I want to watch a DVD, I have to turn on the TV, set it to the proper input, turn on the A/V receiver, set it to the proper input and turn on the DVD player. That would require 3 remotes. But then, if I wanted to watch TV I would have to touch those 3 remote and then another one for the DVR player. Wouldn’t it be nice to simply press one button and sit back while your remote interacts with all of those devices, turning them on and off as appropriate and setting the inputs properly? And how frequently have you had to write down or walk someone (like a family member or baby sitter) through ALL of the steps required to just watch a show?
This is where the Logitech Harmony One comes to the rescue! After just a few minutes of programming, you will have a touch-screen filled with various activities like: Watch TV, Play PS3, Play Wii, Watch a Movie, Listen to CDs, etc. This techy looking remote control can literally absorb all of the features and functionality of your other remotes, all within an stylish, modern universal remote control. The power of the remote comes from the brains driving it, namely the operating system. I have used a Monster Central remote for many years which actually shares the same functionality which meant that I was pretty used to how it works and how to set it up.
NOTE: be sure to read through the review as I will have information on a Twitter Giveaway where I will be giving away a FREE Harmony One Remote.
So I figured that in this review, I would walk through a variety of the screens used in the programming process. But let me quickly outline that process. This is probably the most complicated part of owning a Harmony one and takes the most time. When programming, be prepared to spend 15-30 minutes (depending on the number of devices you want to control) walking through a series of wizards that help you set up the Harmony One. I recommend you sit with a laptop or computer in the room with your components, getting all of your dedicated remote controls out, having a pad of paper handy and making sure you know how your A/V system is set up and works. You will need to first enter in all of your devices, then set up activities based on those devices.
Before I dive into the set up of the Harmony One, this video gives an overview of how the device works:
Configuring Your Harmony One
The configuration process is quite easy but a bit time consuming. Also, the more components you have, the longer it will take. In order to configure the Harmony One, you need to have a Mac or PC and have an active Internet connection. This is because as you enter in devices and activities, the possible list of options and devices is refreshed from a larger (growing) database. What this means is that your Harmony One will never be outdated when a new component comes on the market. Remember the days of entering in remote codes, only to find out that some new TV or something had changes its IR codes and now none of the previous codes work? Those days are now long gone.
Warning: there are a lot of screenshots that follow.
Once you have your Harmony One connected, start the installation software:
You need to create an account on the Logitech site:
Once you have entered in your critical account information, you will start the initial sync process.
First connect to the internet to see if there are another version that needs to be to be downloaded.
The connection begins…
Next you need to add the Device names into your account. It’s very easy to step through the process.
You identify the component down to the model:
Once you get all of your devices in, you can confirm the list:
And you set your devices in certain rooms:
Sometimes there is additional information that need to be displayed.
And now for some fine tuning:
Then you set up Activities:
Lastly, confirm the activity configuration:
Set up another activity:
Finally, you need to Sync with the Harmony One:
Time to test your new configurations:
Later you can review all of the Activities:
You can tweak your Global Options:
And you can review the configured Devices:
For the most part, the wizards walk you through most of the typical setup scenarios. However, you can fine tune your settings and add in other commands as you see fit. Just tweak your configurations and then download the commands to the Harmony One and test it out. If you need to make more changes, it’s easy enough to do.
One thing that I liked it that you can name the buttons whatever you like. Sometimes the auto-naming that is part of the wizard isn’t exactly right, so, for example I changed the name of “Watch PVR” to “Watch TV” which is more understandable by my family members.
Using the Harmony One
The video above is probably the best way to get an idea for how the Harmony One is used. Once you configure Activities based on Devices, your life becomes much easier. The Harmony One’s touch LCD screen presents you with the various activities that you can chose from, based on what you configured. Click on the Activity, and a series of IR commands is sent to your A/V components. The Harmony One then displays other actions you can take with the primary device of that particular activity.
You also have the ability to enable all of the IR commands available for a particular device by clicking on Devices and choosing the device you want. What this means is that you really can put your dedicated remote that came with your component away and never use it again. Also, since the name of the action appears on the screen, you don’t need to search for a manual to remember what a particular button did based on its iconography alone.
The Harmony One also has the expected buttons on the front (e.g., volume up/down, channel up/down, guide, mute, play, pause, stop, forward/reverse, skip forward/back, and a multi-directional keypad). But there is one button on there that I wish every remote control had: HELP. The Help button can quickly become your friend. Sometimes, when you initiate an activity (which triggers a series of IR commands sent to your A/V components), a command may be missed (due to the remote being blocked and the IR not being received by the component) or perhaps you slightly configured some of your activities incorrectly. By clicking the Help button, you will be walked through a series of troubleshooting steps to help fix the issue.
For example, when I watch a DVD, my TV needs to be set to Component 2, but when I watch TV via my DVR, my TV needs to be set at Component 1. Also there are two distinct settings for the A/V receiver based on which activity I’m doing. You program these details into the Harmony One. Then let’s say that when you push the activity button “Watch DVD” not everything is set properly for some reason. You then can push the Help button and the Harmony One walks you through a series of questions like “Is your TV on?” “Is your DVD on?” “Is your TV set to Component 1?” etc. As you go through the steps, and you press Yes or No, the Harmony One will react appropriately, typically when you answer “No” to a question, it will resend the IR command and then ask you if your device is now on or tuned appropriately. This little troubleshooting technique always seems to correct the problem, assuming that you initially programmed the remote properly.
As you get more accustomed to the remote and if you frequently have to go through the Help troubleshooter, you might want to go back into the programming mode and tweak your settings. There are a lot of different things that you can do.
The touch screen on the Harmony Remote (yes, that’s right, the LCD display is touchable), is a great feature. It not only adds functionality to the remote, but it makes it very modern in its look and feel. The LCD changes based on your needs, meaning that if you are in the Activities screen, you see and can click on, those items right on the screen. You can click to scroll left or right on that (and other) screens. Once you are in an activity, the LCD screen changes to show common actions within that activity. It is all based on the device or component you have configured. And, as I mentioned previously, you can pull up the entire list of IR commands for a single device should you need to.
Summary & Giveaway
Hopefully by now, you want a Harmony One. Well first of all, they retail for about $249 and you can pick them up on Amazon for $224.95. But one lucky reader is going to get one of these for themselves. I’m turning to the great service TWTaway.com to help with this giveaway. Here is how it works and the details:
- You must be 18 years or older
- You must live in the continental US (sorry I am not mailing outside of the US)
- You must enter through TWTaway
- You must READ and AGREE TO these RULES within the Giveaway section of my site (specifically the “Legal Stuff” section).
This Giveaway starts on 9/7/2010 at 1:00 pm (Pacific Time) and goes to 9/14/2010 at 1:00 pm (Pacific).
To enter, please visit the TWTaway giveaway page or you can use the widget below:
You don’t have to follow me to win but it does help me to direct message you if you are chosen (randomly by TWTaway) as the winner. There is only one winner. If the winner does not respond to the winner notification, I will select someone else. You only need to enter once but be sure that your name shows up on the TWTaway page.
If you have a pile of remote controls or have lost some of your remotes, or if you simply want to make your life a bit easier when it comes to controlling your Audio/Visual setup, I definitely recommend the Harmony One. The setup does take some time to do properly, but once it is done, you are left with a single remote that does it all. And, you don’t have to worry about it becoming outdated when new devices come onto the market. Simple add the device to your collection and then go through the easy to use setup screen and reconfigure your Harmony One. It’s fast, simple and painless!
Disclosure Text : I have a material connection because I received a gift or sample of a product for consideration in preparing to write this content. I was/am not expected to return this item or gift after my review period. More information can be found in my About page as well as here.
HTD say: One remote control does the activity of many, all with a techy, interactive and helpful touch-screen!



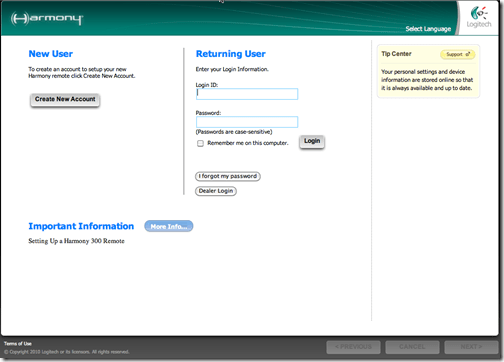
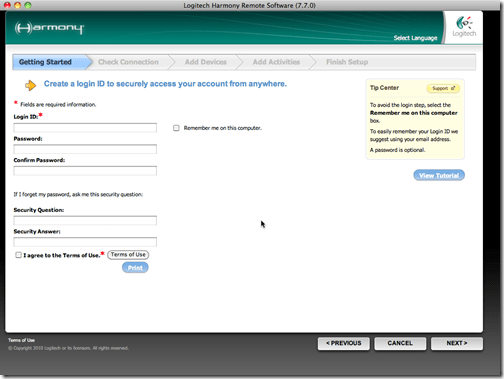
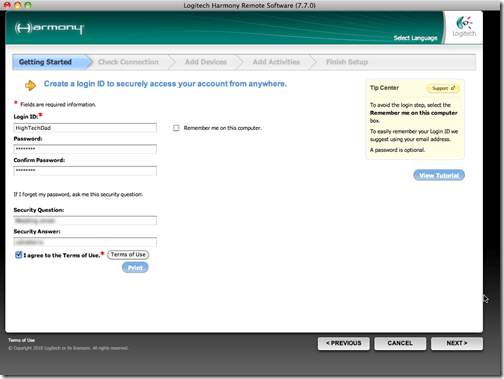
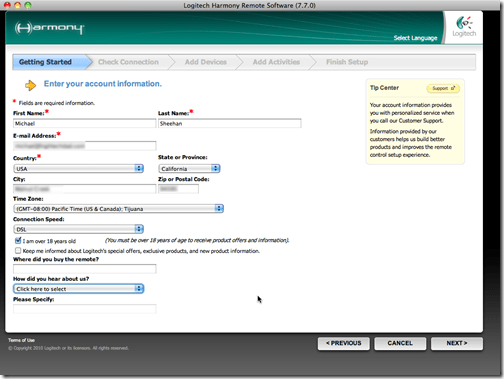
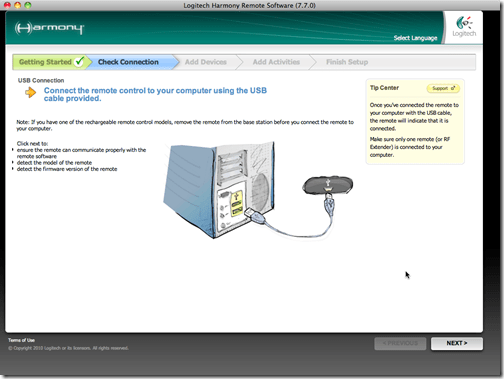
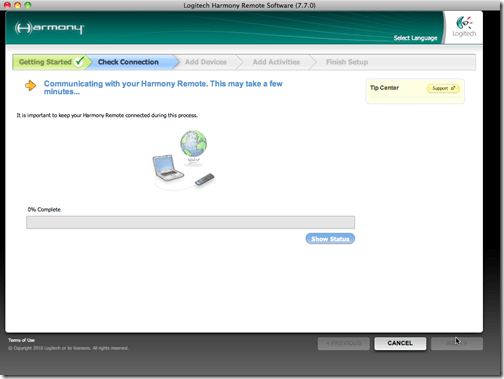
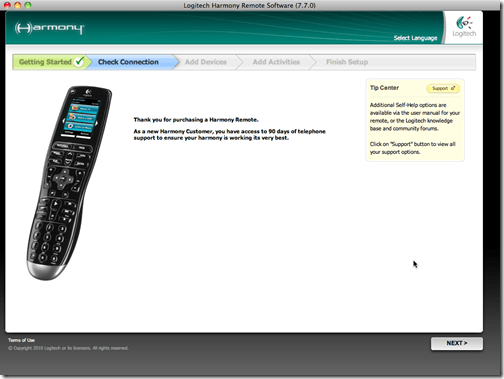
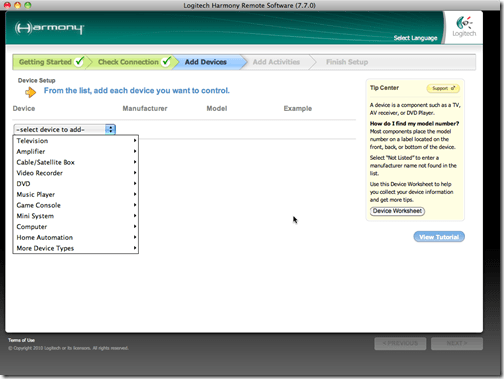
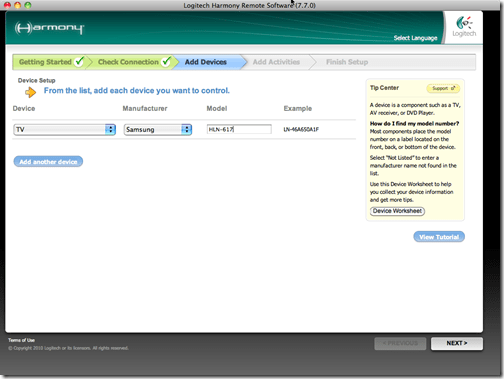
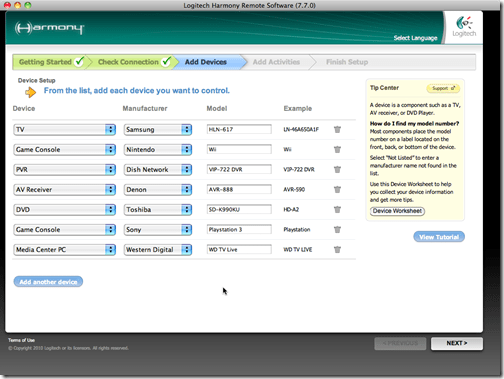
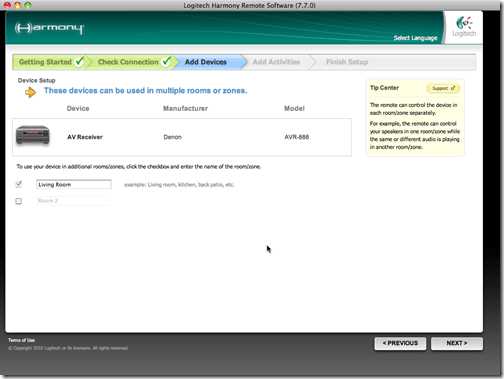
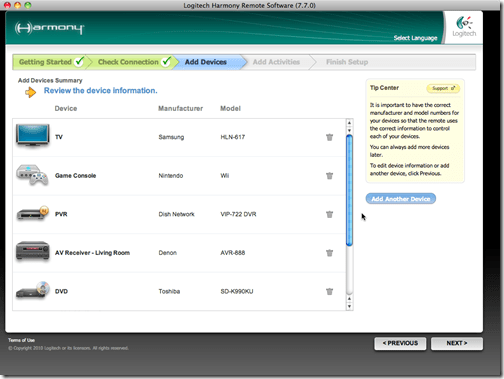
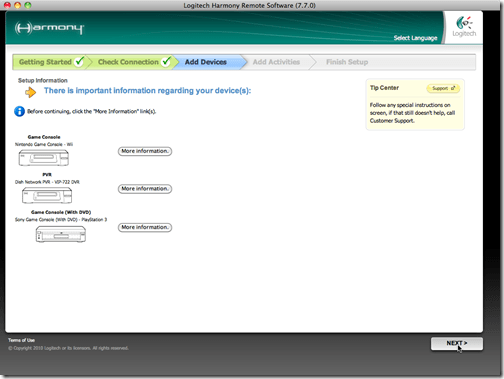
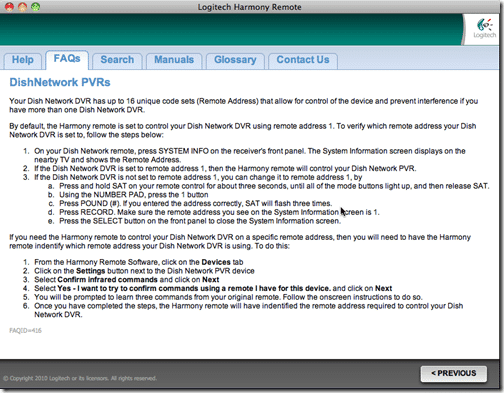
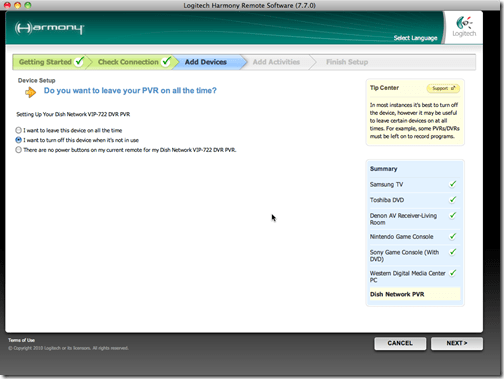
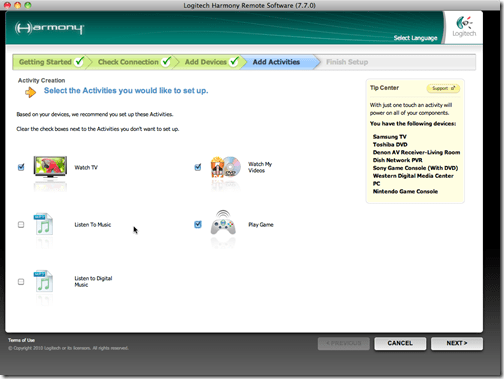
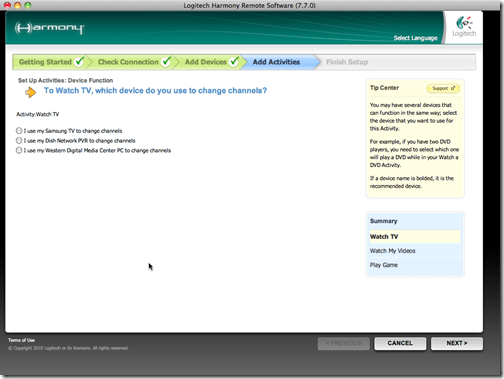
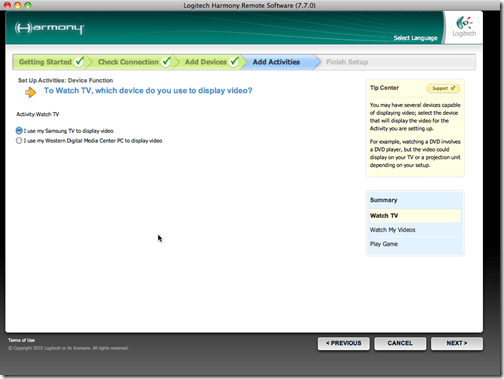
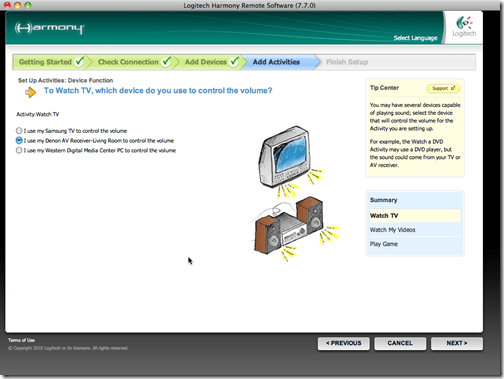
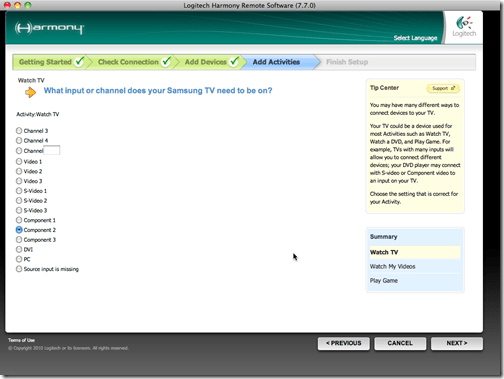
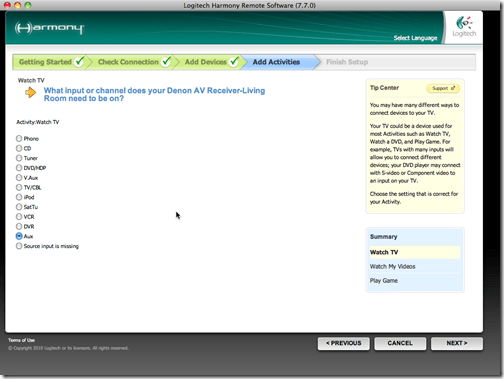
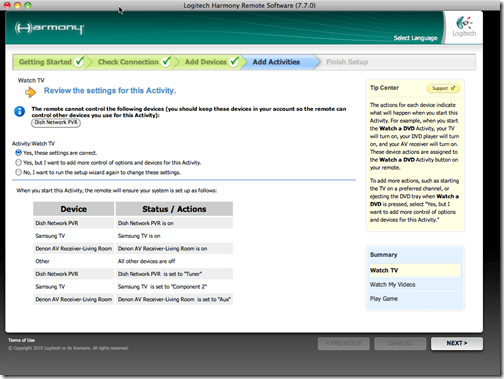
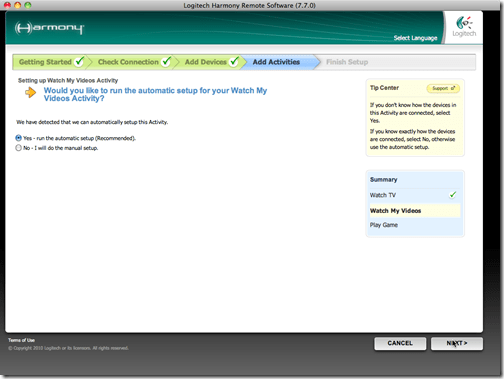
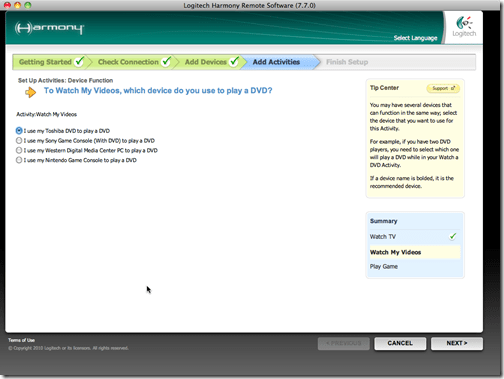
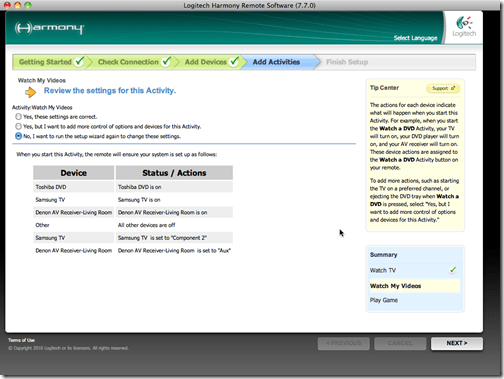
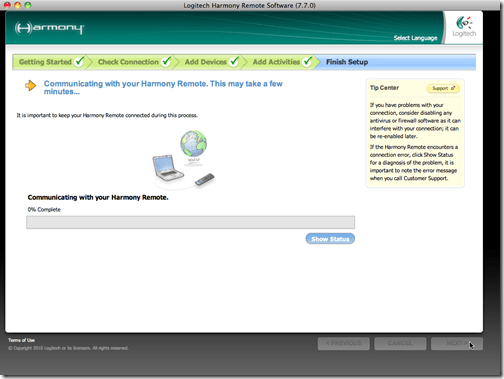
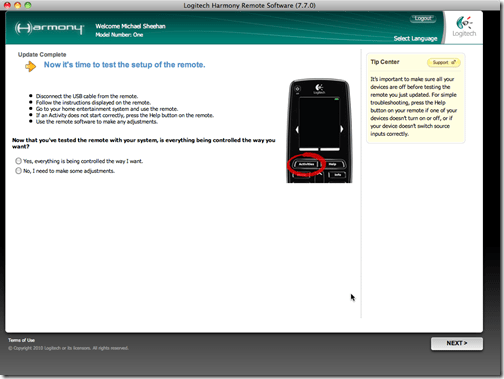
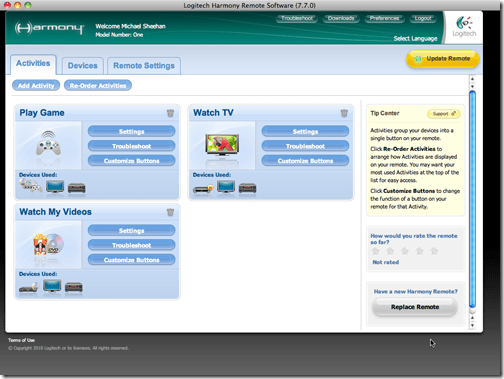
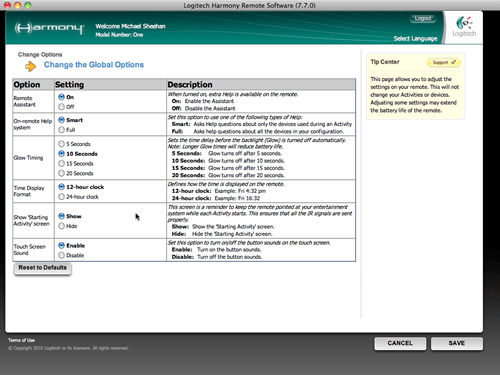
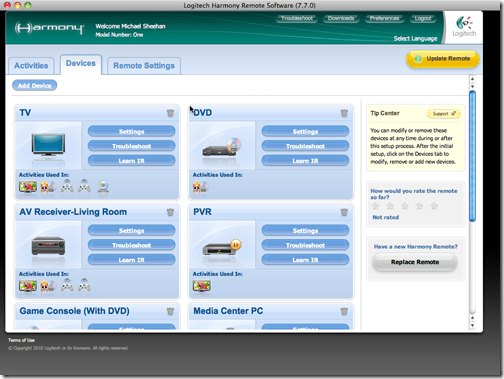
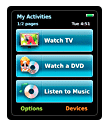

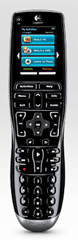




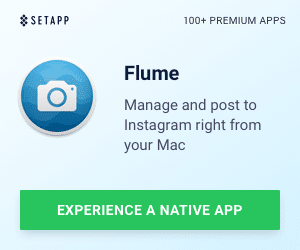


1 Response
The more components you have, the longer it will take.