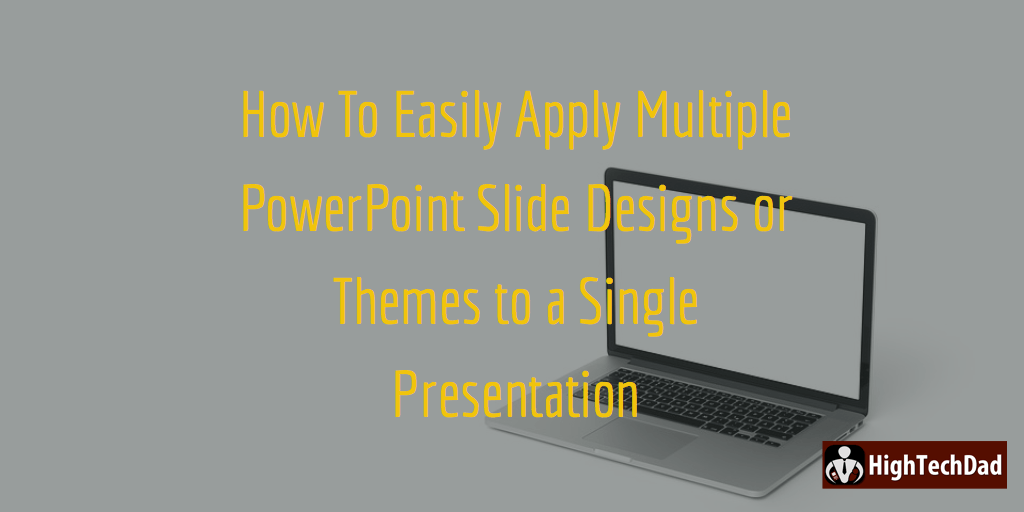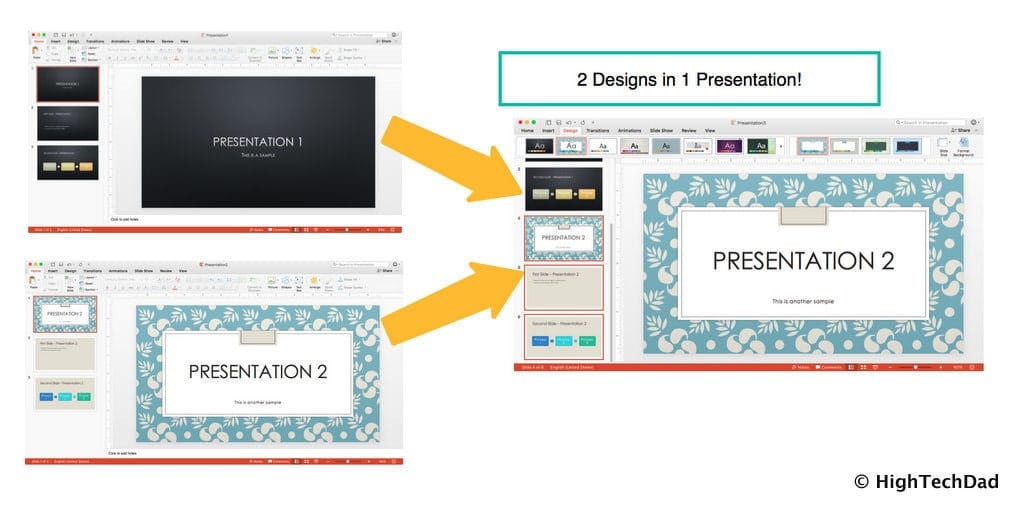One of the biggest mysteries of Microsoft PowerPoint for me has been working with themes and design. While I had figured out how to use Slide Master editing instead of making formatting changes to each and every slide, for what seems forever, I couldn’t figure out how to have two different slide designs in the same slide presentation.
Here’s the scenario. You have two presentations from different companies or departments or people. Each deck has its own formatting or design. And you need to combine them and even mix and match some slides. As soon as you paste slides from a different deck, they immediately assume the style and formatting of the other presentation. Does this sound familiar at all? It’s unbelievably frustrating!
Well, I finally figured out how to have multiple themes, designs, styles, or formats in the same presentation. And it’s not really rocket science or anything. It’s just not super intuitive and it’s a bit buried away. But it is really easy to do. Here’s how to do it!
How To Apply Multiple Formats or Themes to a Single PowerPoint Presentation
This tip can be adapted to your liking and isn’t the only way to have multiple themes in a single Microsoft PowerPoint presentation. But this is the method that worked for me. And it’s easy. For this How-To article, I created two distinct presentations, one with a dark color and bold style (“presentation 1”), and the other a bit lighter in style and feel (“presentation 2”). These could be decks from different companies, for example.
This is “Presentation 1” (the dark theme).
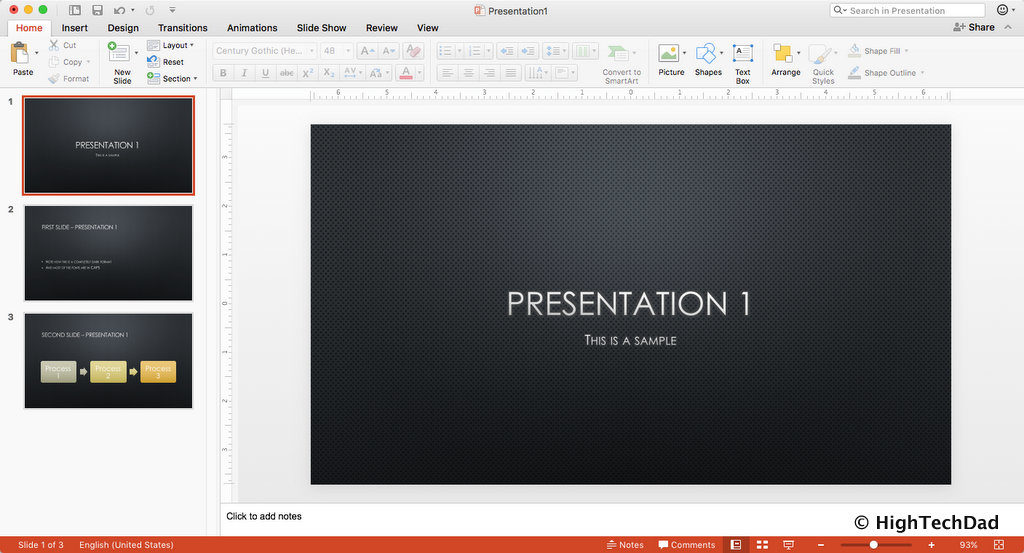
And this is “Presentation 2” (the light theme).
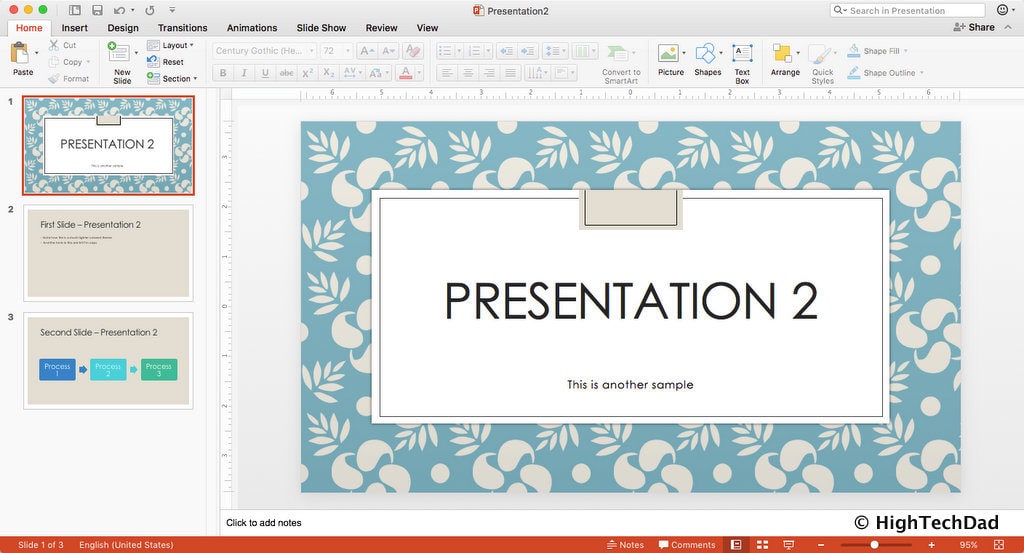
Earlier I mentioned the Slide Master view. When you apply themes properly, they should be added to the Slide Master so that you can edit them and any individual slides that have that style applied.
Ready? Let’s do this!
1 – Get your Presentations Together
I always recommend making copies of your original presentations, especially if they are from other people. You want to ensure you can roll back if you need to.
Open up those presentations in PowerPoint.
2 – Create a New, Blank Presentation
For your combined format presentation deck, I do recommend creating a new presentation that has the default (minimal) formatting. You don’t have to do this though. You could just as easily open one of the presentations and just add other slides to it and follow the steps below.
But I’m a bit OCD, so I like having things nice and organized. Thus, for this tutorial, I created a third presentation (“presentation 3”) which is the combo slide deck.
3 – Copy & Paste Slides
Again, there may be other ways to do this but the process below worked fine for me. This step entails getting all of the slides from all of the presentations into one single PowerPoint file (“presentation 3” in my example). You can do this by just selecting all of the slides from one deck and pasting it into the new “combo” deck.
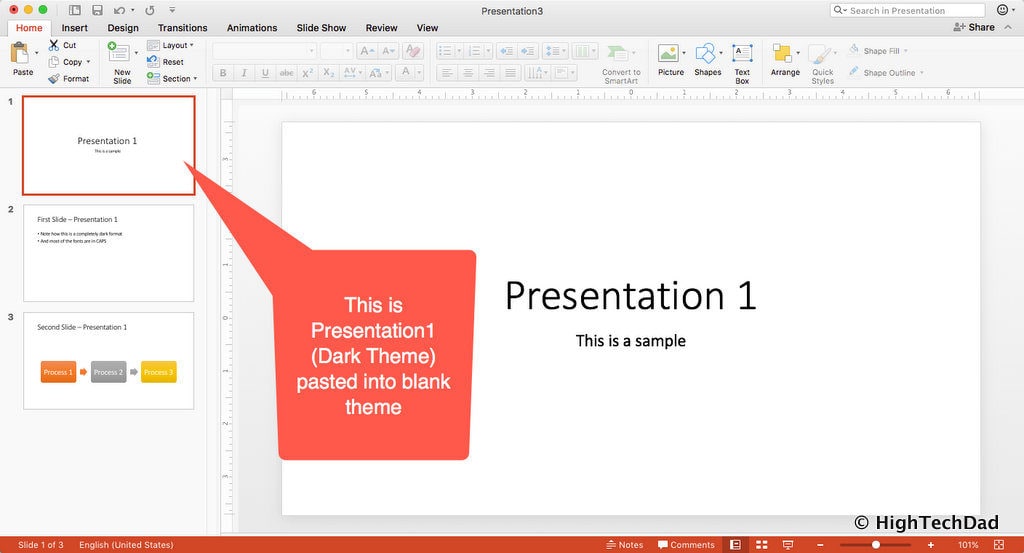
Note: when you paste into the deck with default formatting, those pasted slides will revert to that default format. Don’t worry! (And any animations should be preserved!)
If you have multiple decks and slides, you can do this copy and paste process all at once, or you can do it in batches. It’s really up to you.
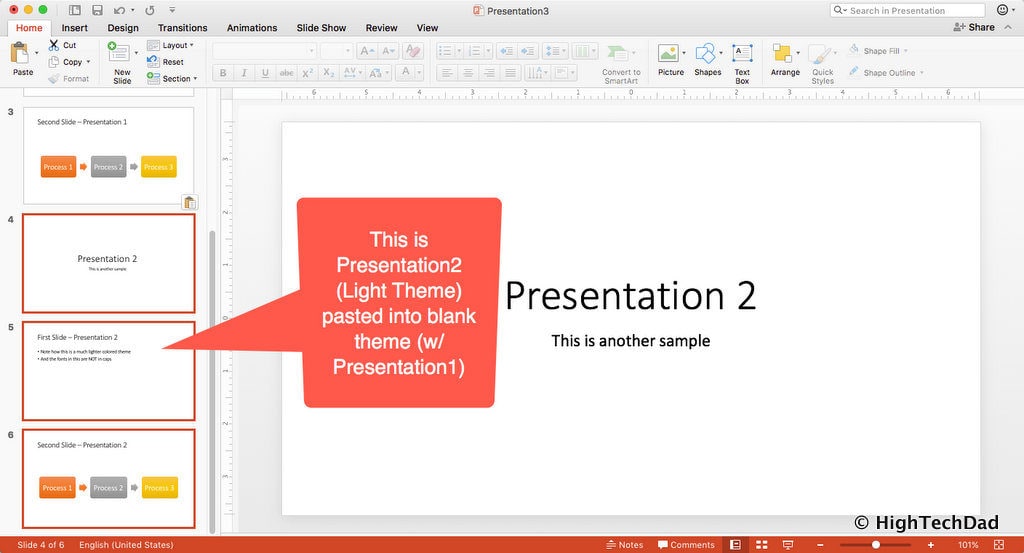
This is what I did. And you can see, all of the formatting, design, and themes reverted to the default theme.
4 – Select Specific Slides
The next step is to select the slides you want specific themes, designs, or formatting applied to. There are a few ways of doing this. Most of the screenshots in this article are in the “Normal” Slide View with slide thumbnails on the side. You can also do this from the “Slide Sorter” view just as easily. The choice is yours.
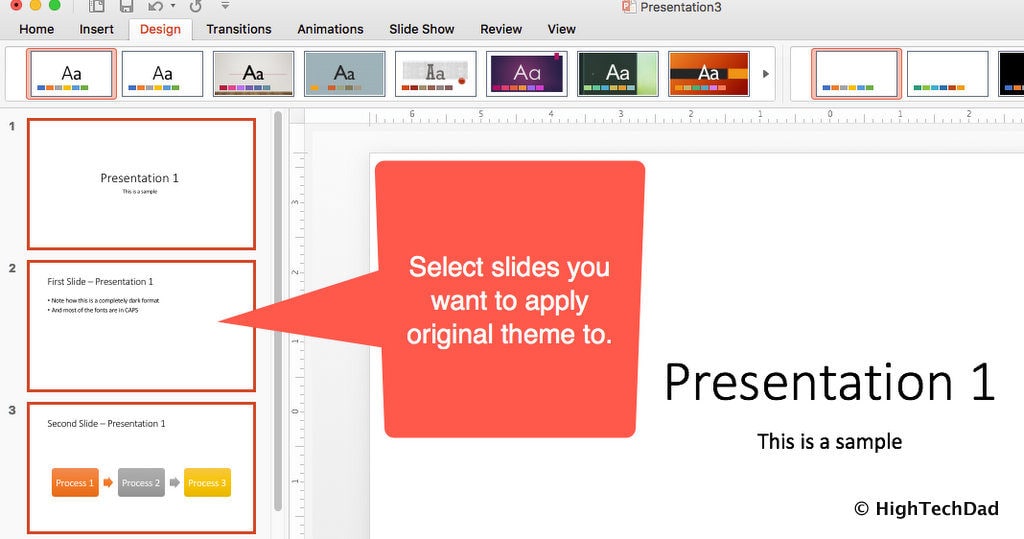
Once you have the slides selected, you are ready to apply a Theme or Design.
5 – Applying a Theme, Design, or Format
Once you have the slides selected, go over to the Design ribbon. This is where you can normally apply various styles, themes, or designs to your slides. You will be doing the same thing but instead, simply selecting one of the presentations you are currently working with.
You should see a display of available designs. But you will want to click on the down arrow to show all of them.
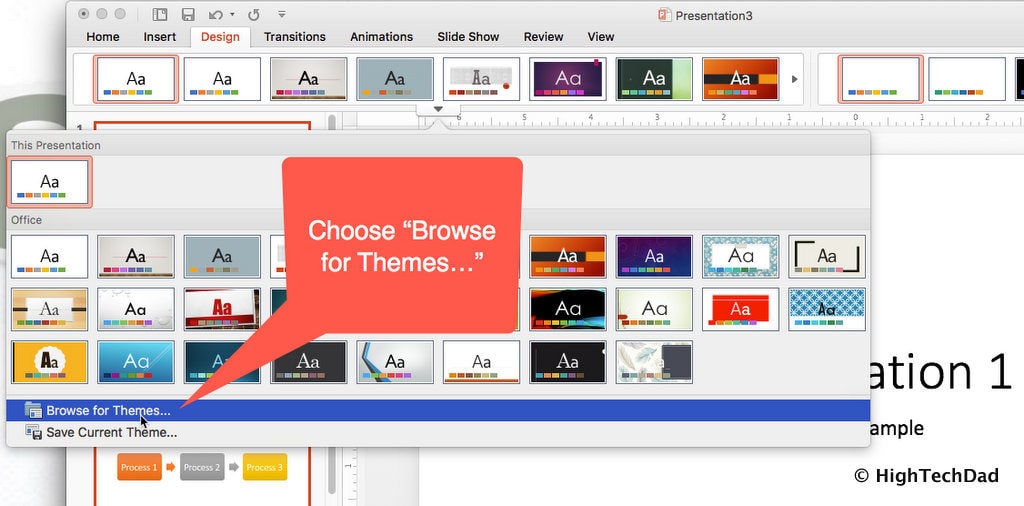
At the bottom, you will see a “Browse for Themes…” menu item. This is what you want. Choose that and then navigate to the presentation you want to get the design from. In my example, I’m going to choose “Presentation 1”.
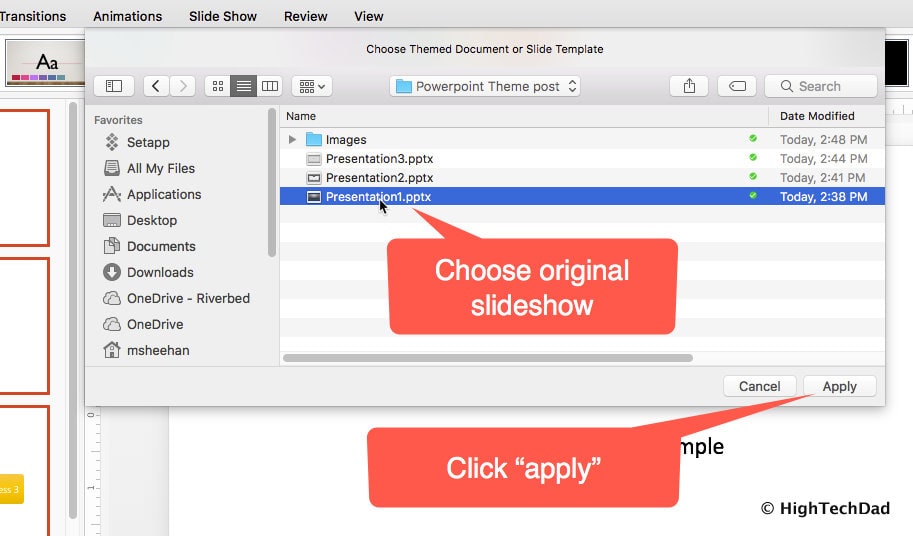
Once you click “Apply”, the design will magically appear on those selected slides. (If it doesn’t work, reselect the slide and try the process again on those selected slides.)
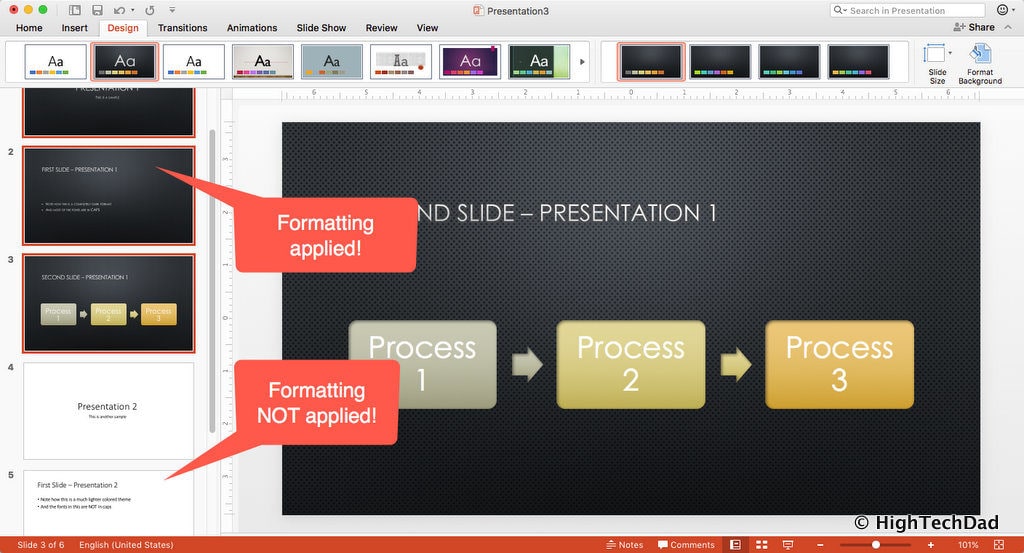
You can see in the picture above that the first 3 slides have the design or theme of the original “Presentation 1”. Yay!
Then you can move on to the next batch of slides and apply the next design.
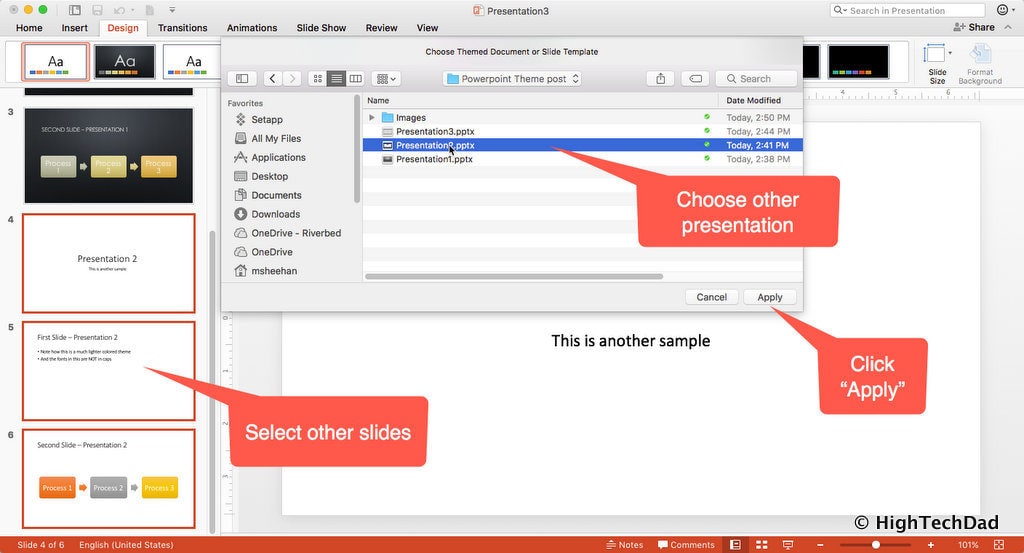
Once you do that, you can now see that in a single slide presentation, there are two designs or themes applied! (Repeat this process for any other slides.)
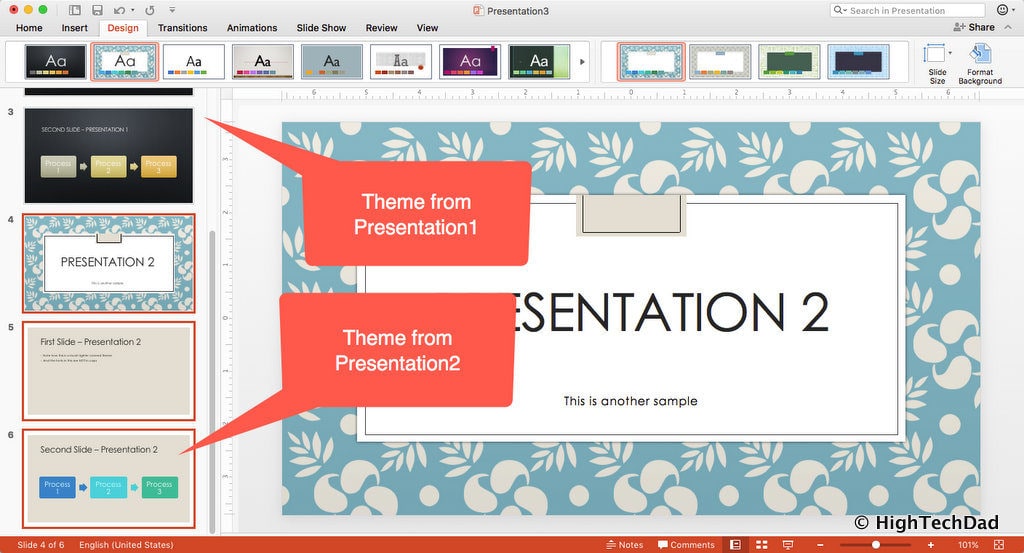
And as I mentioned, you can do this same process from the Slide Sorter view (shown below). And you can see in my example, 3 slides have the design of “Presentation 1” and 3 slides have “Presentation 2”.
BONUS – Slide Master Edit
Because you applied designs and themes from distinct presentations, those designs will show up in the Slide Master. So when you Edit the Slide Master, you can actually fine tune each of the Master and Child pages to your liking.
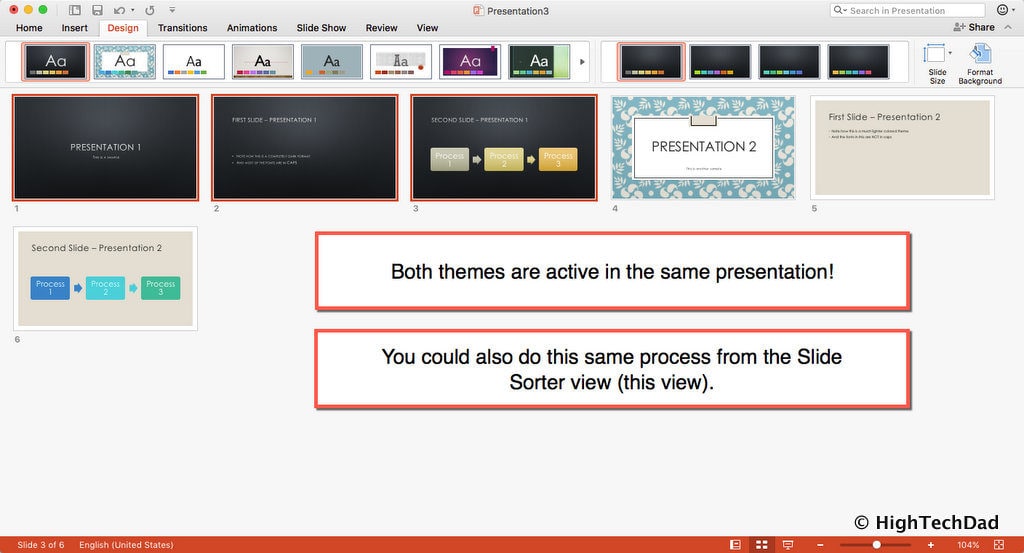
Another nice thing about combining into one slide presentation deck is that your numbering will be consistent. There is nothing worse than switching presentations mid-presentation to have the slide number off or out of order. It makes referencing a particular slide a heck of a lot easier.
So there you have it. Mystery solved. You can now easily have multiple designs applied to different slides within a single PowerPoint presentation.
If this article helped, I would appreciate a Tweet! It’s always good to share the knowledge with others!
[easy-tweet tweet=”How to apply multiple designs or styles to Microsoft #PowerPoint slides the EASY way #tip ” user=”HighTechDad”]
Also, if this worked for you (or if you have questions), feel free to leave a comment below.
HTD says: Microsoft PowerPoint is quite a powerful application, but it can be confusing at times as it has a lot of features buried in menus or hidden away. This tip is one of those core features that can make you even more of a PowerPoint power user!