This past weekend at a dinner party, I was asked a question about Wi-Fi routers. Actually quite a few questions. The most obvious one was, what Wi-Fi router do you recommend. And why. That’s a loaded question. And it really depends on the type of features you want to be able to control, how easy it is to configure a router and what type of devices you want to connect. In my current network setup, I have a NETGEAR R8000, otherwise known as the Nighthawk X6 Tri-Band Wi-Fi router as my primary networking device. But perhaps it makes sense to explain more about my home networking environment first.
 Disclaimer: I am a NETGEAR Ambassador and I received these products in exchange for my honest, unbiased opinion and review. |
My home network is complex, probably more so than it needs to be. I actually have a combination of wired, wireless and PowerLine Internet-connectivity saturating my entire home. I have run Cat5 cabling to the far ends of my house and have routers and switches at those end-points in order to connect a variety of devices (computers, printers, storage devices, multimedia consoles, gaming consoles, cameras, you name it). Why not do everything wirelessly? Well, sometimes you want to have a dedicated wired connection (think a cordless phone that could conk out during a power outage versus a POTS line that works almost all of the time).
Also, I love playing with routers. I have bought cheap routers from garage sales just so that I can install open source firmware on them. And I love to see how different manufacturers use and package different features within their GUI.
My infrastructure varies and has transformed over time. But I tend to have one primary router (usually a Wi-Fi one) that handles DHCP (assigning IP addresses to all of the devices on my network) and a few that provide wireless connectivity. And yes, I have multiple SSIDs in my home, each running different speeds, channels and frequencies/bands for a variety of reasons.
For legacy devices, I use a 2.4 GHz network and for newer devices, especially those that handle the new 802.11 AC protocol, I use the 5 GHz configuration. The other routers are set to not use Wi-Fi as I don’t want to cause conflicts, but at last count, I have about 7 active router devices (and a few switches and network hubs).
Oh, and I turned off my cable modem’s management of DHCP as well Wi-Fi capabilities and have it set to directly connect and simply provide bandwidth to the NETGEAR R8000, simply because the NETGEAR offers MUCH MORE control and configuration than the modem/router that ISP’s typically provide. This is something that I recommend but it is not for people who are afraid to roll up their sleeves and do some addition IT work.
But enough about my setup. It seems to evolve and be tweaked over time. And probably will continue to be.
NETGEAR gear running my network
Initially, I had the NETGEAR R7500, otherwise known as the Nighthawk X4 Smart WiFi Router (AC2350) configured as the brains of my network. This Wi-Fi router is more than capable for just about any home networking environment.
Highlights include:
- Dual Band 802.11 AC (2.4 GHz and 5 GHz bands)
- Beamforming which boosts the range, speed and reliability
- Five 10/100/1000 Gigabit Ethernet ports (1 WAN/4 LAN)
- Two USB 3.0 ports for connecting other devices like storage or printers
- Quad-Stream WiFi with speeds up to 2.33 Gbps (600 + 1733 Mbps)
- Dynamic QoS bandwidth prioritization which allows you to give certain devices or applications bandwidth priority (think media streaming here)
- eSATA port to connect an external hard drive
- Four external antennas
Then, thanks to NETGEAR (disclosure: I’m a NETGEAR Ambassador – see further disclosures later in this article), I got my hands on the NETGEAR R8000, aka the Nighthawk X6 Tri-Band WiFi Router (AC3200), which, in my humble opinion, looks like a stealth aircraft (and honestly, performs at jet plane speeds).
The X8000 boasts the following:
- Tri-Band 802.11 AC (2.4 GHz and 5 GHz)
- Beamforming (like the R7500)
- 5 10/100/100 Gigabit ports (also like the R7500)
- 1 USB 3.0 port and 1 USB 2.0 port
- Three WiFi bands to choose from: 600 Mbps @ 2.4 GHz, 1300 Mbps @ 5 GHz, and ANOTHER 1300 Mbps @ 5 GHz which means up to 3.2 Gbps combined
- Dynamic QoS (like the R7500)
- There is no eSATA port
- SIX external antennas
I asked Michael Ellis, Online Community Marketing Manager at NETGEAR, some of the core differences between these two Wi-Fi routers.
HighTechDad: Why would a user choose a tri-band or a dual-band router?
Michael Ellis: The X6 is designed for homes that have a lot of WiFi devices, especially those that use the 5 GHz band. The X4 is designed more for getting the fastest speed to a single device. (The 4×4 antennas can help with this by choosing the best 3 of the 4 antennas to use for an individual device that has a 3×3 antenna array.) So a use case for the X6 would be a home that has a lot of varying WiFi devices, especially 5 GHz devices where the Smart connect comes into play.
HTD: What are the chips powering each of the wifi routers? What are their differences?
Ellis: Nighthawk X4: 1.4GHz dual-core Qualcomm Internet processor (Improved speed and multitasking). Nighthawk X6: Broadcom’s 5G XStream chipset (1GHz dual core processor with 3 offload processors designed to handle the additional streams).
HTD: Does the X4 have the Smart Connect like the X6 has? How does that work?
Ellis: No the X4 does not have Smart Connect, but that is because Smart Connect is only used on the % GHz band, and requires two 5 GHz bands to be applicable. What Smart Connect does is when a client connects on the 5 GHz band the router decides which 5 GHz band to connect to, putting the slower devices on one band and the faster devices on the other band. (Example: The Macbook pro us a 3×3 antenna array so the router would put that on the 5 GHz band that has the faster devices, so it isn’t slowed down by slower devices.) The router will also do load balancing in case there are too many devices on one band and a few on the other, and a new client will be put on the less used band. This is a nice safeguard so one band doesn’t get overloaded.
HTD: I’m curious about the two 5GHz channels. Do you set those with the same SSID or different ones? Is that automatically done?
Ellis: You can set them with the same SSID or different ones, it is up to you. (If you turn on Fastlane then they will both end up with the same SSID, due to the nature of Fastlane). The only problem with using the same SSID is if you want to do any troubleshooting you don’t know which one you connected to, which can be confusing.
Things I like About these NETGEAR 802.11 AC WiFi Routers
There is so much that can be written about both of these NETGEAR 802.11 AC WiFi routers independently.
Instead of going into each and every management and configuration screen of these NETGEAR 802.11 AC WiFi routers, I will cut right to the chase on items I liked and features worth a little more digital ink.
- Built-in VPN capabilities – both of these routers support VPN pass-through so if your device has a VPN configured, you can use it without issue. However, one thing that I particularly like about the X6 is the fact that you can set the router up to be a VPN server. Why is this important? Well, when you connect to your home network via a VPN, you can access files and computers “locally” and, more importantly, if you are using a public WiFi network away from your home, you can connect to your home and encrypt your traffic so that your computer network activity publicly is encrypted.
- Easy Set-Up – Both NETGEAR Wi-Fi routers allow you to work through a series of wizards to allow you to connect and configure you Internet connectivity and your Wi-Fi setup. So, if you don’t want to tweak any of the settings, you don’t have to. (See next bullet however…)
- Manual Set-Up – Both of these routers ALSO let you fine-tune and manually set up just about every configuration. You can change the router’s IP address, set up DHCP, configure how you want your Wi-Fi to work, dial in your Quality of Service settings, set up sharing of connected hard drives or printers, and much much more.
- View a Network Map – There is an easy way to see all of the devices connected to your router. From this screen and if you have QoS enabled, you can give network and bandwidth priority to particular devices.
- Ability to handle AC devices – As more newer devices handle the 802.11 AC protocol, I think it is important to have a Wi-Fi router which supports this as well. When you have compatible devices and Wi-Fi routers, the speed bump is quite significant.
- Guest Network – Both of these routers have the ability to configure a guest network with a completely different SSID and password. You can restrict access within the guest network as well.
- LOTS of Advanced Configurations – Both of these routers allow you to truly tweak many settings, from setting the router up simply as an Access Point to configuring Dynamic DNS to enabling Universal Plug-n-Play to being able to control the flashing lights on the router.
These two NETGEAR 802.11 AC WiFi routers are a bit pricy, but that is because of the robust feature sets that they both have. The R8000 (Tri-Band) retails for $299.99 and can be picked up on Amazon for $279.02 currently. The R7500 (Dual-Band) retails for $279.99 and Amazon has it listed at $199.99.
So really, the choice is yours. If you can afford the extra $80 or so for the Tri-Band version, I would go for it. But either NETGEAR 802.11 AC WiFi router is MORE than capable. And, when you do get either of these routers, disable your old Wi-Fi routers, especially the one that comes from your ISP. Make these workhorses work for you!
Disclosure Text : I have a material connection because I received a gift or sample of a product for consideration in preparing to write this content. I was/am not expected to return this item or gift after my review period. All opinions within this article are my own. More information can be found in my About page.
HTD says: Having a powerful and modern Wi-Fi router can literally transform your home networking environment. It’s like moving from the Stone Age to the Space Age!




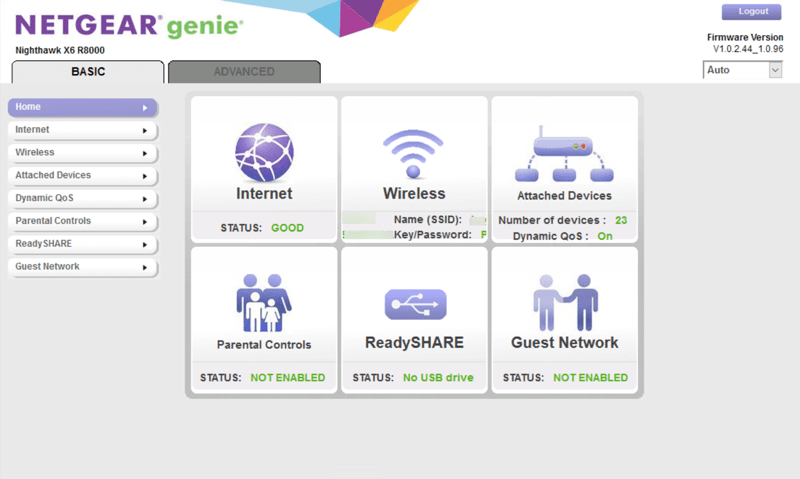

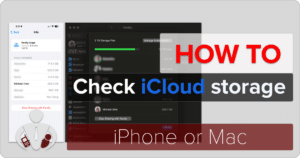

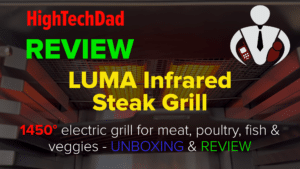


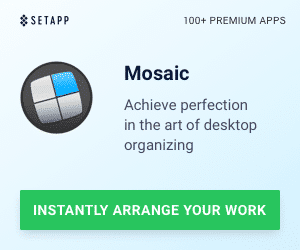


2 Responses
Michael~ Nice article about this router. I like the Asus 68u router but I find the Asus routers not compatible with Apple devices. However, the Asus router has good parental controls and traffic analyzer. I like the Linksys 1900ac router but it lacks in parental controls features. I haven’t tried the Netgear routers but these routers look weak in the parental control section. Plus, it does give a traffic meter but I am more interested in the web history of each device. I know that Netgear uses OpenDns to block sites. Not a big fan of OpenDns but I am willing to try it.
In my house, I have all kinds of devices, mostly Apple, but I have some Windows computers too. I have Amazon Fire Sticks and laptops and Kindle Fires. Obviously, printers both wired and wireless. Also, I have some Chromebooks too. Plus, I have teenagers so I have to lock down the router and monitor there activity. However, I am not sure that Netgear provides a good set of features such as firewall and parental controls to monitor devices and teen activity.
1. Does this router, Netgear R8000, block both HTTP and HTTPs sites?
2. Does this router have URL and Keyword filters?
3. I know this router logs activity but it doesn’t provide the domain name of each site accessed. Right?
I would appreciate any comments or suggestions. Thanks, James.
Hey James,
Thanks for the comments and the questions. They are really great. You are right, Netgear uses OpenDNS for their parental controls (I used to use them in general but not any more). I have to be honest, I haven’t really used the parental controls as part of the Netgear solution. In our household, we take sort of a hands-off approach (which works for us but might not for others). We do have regular discussions about internet safety and what is good/bad, and devices are put away (stored in our bedroom) at night time.
I found that the problem is, when you set up policies, kids are smart enough to get around them. And you have to spend a long time updating and enforcing them. It’s quite time consuming. Also, I found that when I was blocking certain types of sites, my kids actually needed to get to some of them for school research (or so I was told). I sort of gave up at some point.
I have also heard of families who change the wifi router password regularly and only give it out when kids have done their chores or something like that. You could conceivably set up a network for “non-human” devices like printers, TVs, streaming devices and protect that access password, and then have a separate WiFi for humans (e.g., kids) that you change. Again, lots of management. You can set up device restrictions at that level and both Apple and Microsoft have parental controls that you can set up. I have used both of those. Cell phones are more tricky because you can’t really regulate the cellular data network access (unless you turn off cell data when they are home – which you can do).
I guess what I’m trying to say is that there is no silver bullet here. We manually monitor out kids and they know they will have access or their devices taken away if they abuse it.
Sorry it’s not a technical answer. It is more of a process.
Good luck!
-Michael