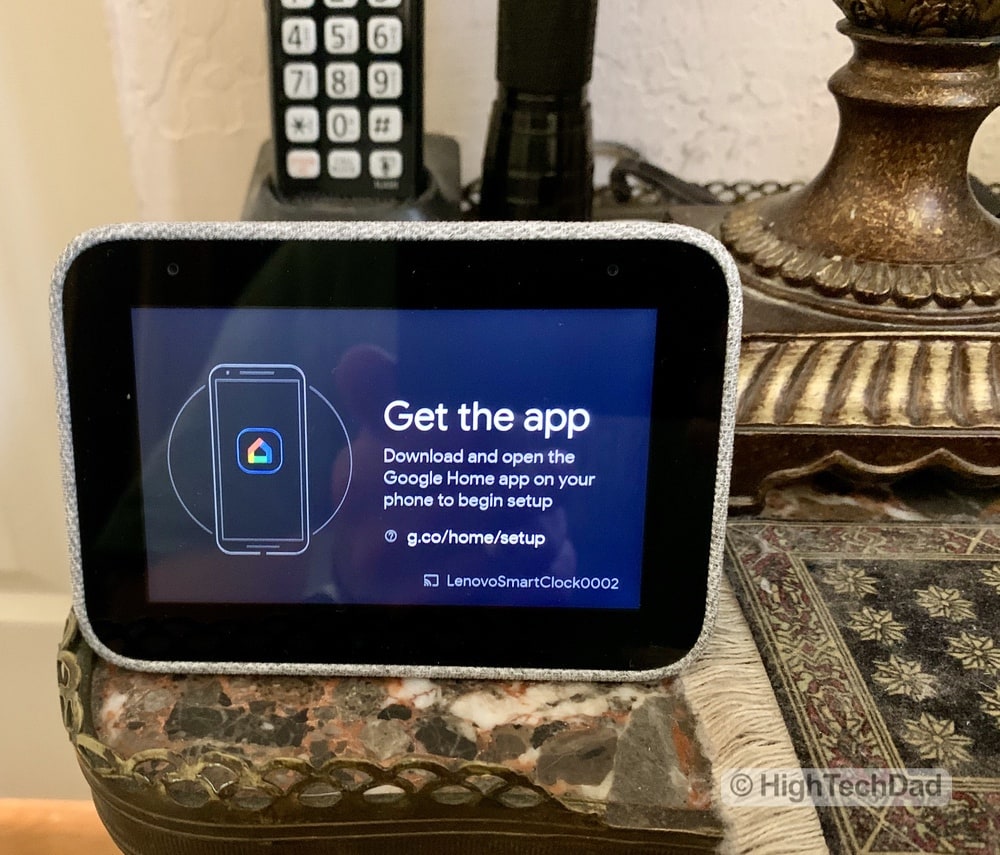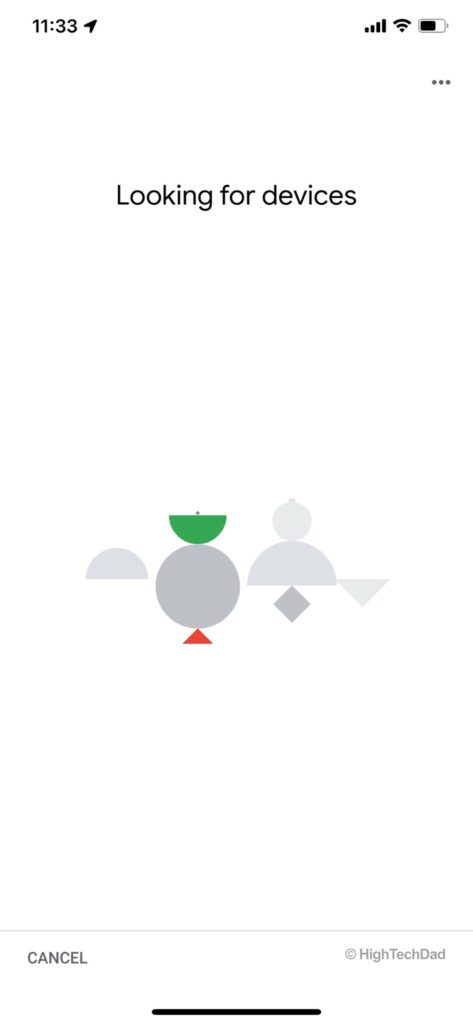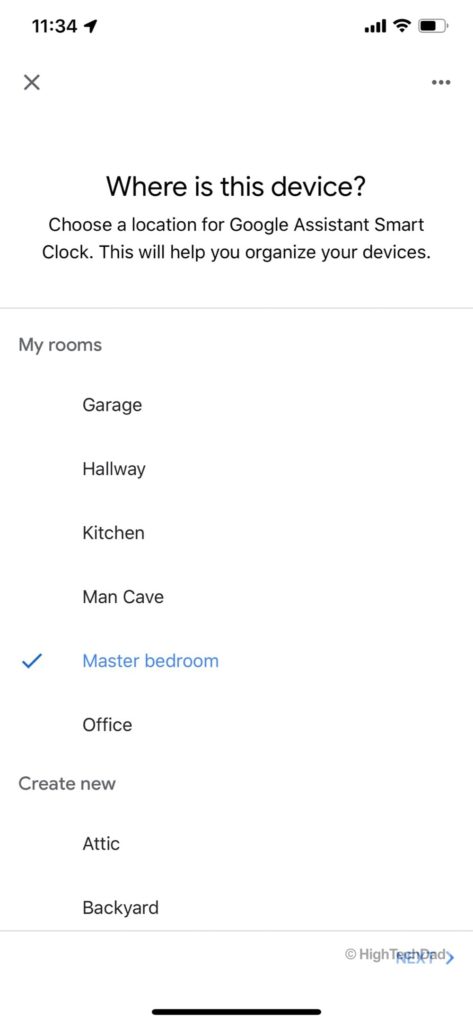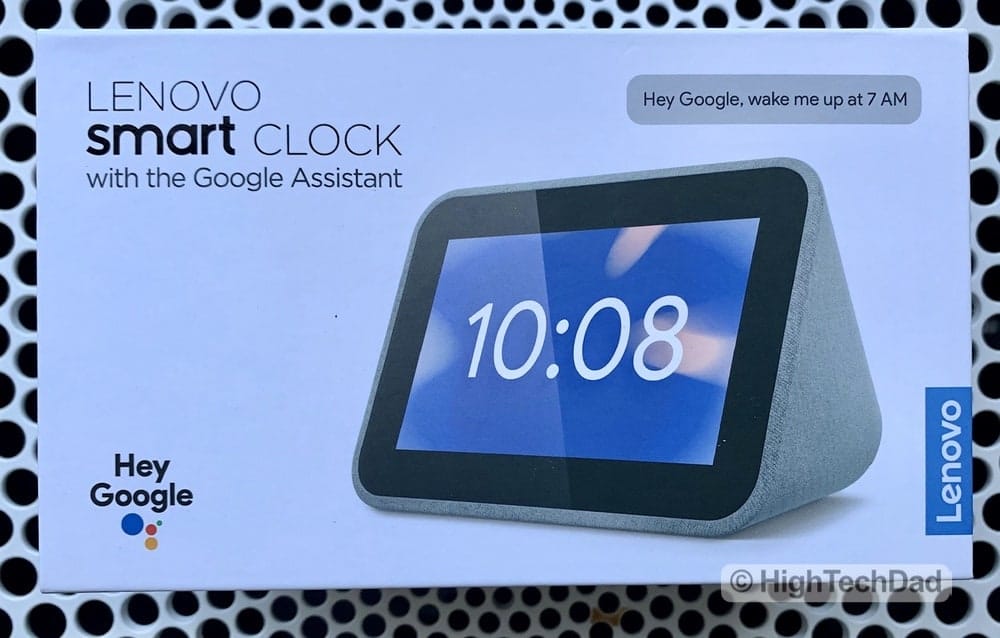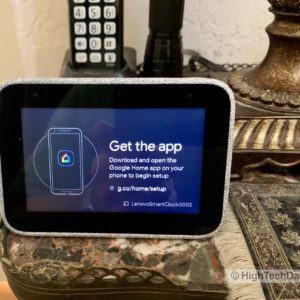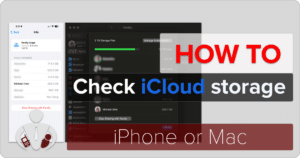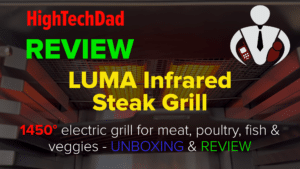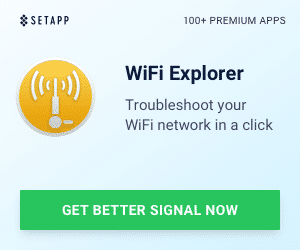I finally replaced the old monochrome clock radio that is sitting next to my bed for the past decade or so. The tiny green LED display was hard to read, setting the time was a pain in the butt, and the alarm was really obnoxious, so much so, I stopped setting the alarm. But now, I suddenly have a renewed interest in a bedside clock. Why? Because I just set up the new Lenovo Smart Clock which has integration with Google Home and has Google Assistant built in. I was a bit worried about having a bright, 4” screen in my bedroom, but in the end, I was quite pleased with how this smart clock works in the bedroom. (*Disclosure below.)
Let me first start this review by saying if you are looking for a great Father’s Day gift (or just a gift in general), I really think you should have the Lenovo Smart Clock on your shortlist. While there are lots of different smart devices available now, so many that you probably can get quite confused evaluating the options, it is refreshing to find a smart gadget that actually has focused on doing just a few smart tasks and doing them well. Let me explain.
Making the Bedside Clock “Smart”
First and foremost, the Lenovo Smart Clock is, in fact, a clock. You can select different clock faces to match your preferences (more about that later). And it has alarms which are easy to set on-screen or just using your voice. Those are the two essential items that make up a bedside clock.
But then you have to fold in the “smart” aspect to the alarm clock. What do I mean by “smart?” Well, the Lenovo is directly integrated with the Google Home ecosystem. In fact, the Smart Clock doesn’t even come with any proprietary Lenovo software for management or setup. You simply use the Google Home app to connect (or configure) your Google Home environment.
If you don’t have a Google Home account, you will need to set one up to get the best experience from the Smart Clock. That process is relatively simple and straightforward as the Google Home app will walk you through connecting to your WiFi (you do need to have a WiFi connection for all of the smart features) and then “placing” the clock somewhere in your Home within the Google Home app.
Once you have the Lenovo Smart Clock connected to your Google Home account, you can then start using some of the smarts that come with Google Assistant. I only recently added a Google Home Mini to my smart home, so it was nice to have another listening assistant waiting for my commands. And when you think about the Home Mini (which does not have a screen), the Lenovo Smart Clock is a slight step forward with more visual information available.
To set the record straight, you canNOT watch videos or see photos on the Lenovo, even though it does have a crisp and clear 4” touchscreen. Nor does it have a video camera, which is actually smart because the Smart Clock typically will reside in your bedroom where you probably want some video privacy.
But the Smart Clock does have two built-in far-field microphones which listen for the trigger words of “Hey Google” or “Ok Google.” In my testing, the microphones were quite good at hearing my commands, even if I’m playing music from the Smart Clock.
So yes, it also obviously has a built-in 3W speaker to play back audio or music. While the speaker isn’t thunderous and does lack some bass, this is actually ideal for a small, bedside device. If you want to blast music, you probably want to get a larger speaker.
One thing that’s nice about having a smart assistant next to your bed is being able to issue commands at the beginning or the end of your day. If, for example, you have smart lights that are integrated into your Google Home environment, you can tell the Smart Clock to turn on or turn off your lights. And, you can get the latest news from a variety of news sources. I have NPR set as my first news source.
If you feel inspired, you can actually set up some smart routines within Google Home. So, for example, you could have a “Good Night” routine that will turn off your lights and play some relaxing music or a sound machine. Or for a morning routine, you could have the lights turn on, the latest news play, the weather display on the screen, and get the traffic information of your commute. (I haven’t gotten that ambitious yet.)
You can also stream music from Pandora or Spotify or YouTube Music, among others. You do this by just telling the Google Assistant to play what you desire to hear. When music is streaming, from Pandora or Spotify for example, you can see album art on the screen of the Smart Clock by swiping over to that screen on the display. When the clock face is showing, the name of the song and artist will display at the bottom of the screen.
When you ask for the weather, the Smart Clock will read you the weather as well as display it on the screen. Having it display on the screen is great, especially if you don’t want to wake another sleeper. With the volume off, you can still get the forecast on the screen.
The Smart Clock Touchscreen
So let’s talk about the 4” touchscreen. It has a 480×800 resolution. One of the things that worried me, as I mentioned, was that the screen would be too bright at night. Having bright device lights at night can actually be detrimental to your sleep. Luckily, the Lenovo Smart Clock has some excellent light sensors and screen dimming capabilities. As it detects the light going away, the screen actually gets quite dark. But, it is light enough to be able to see the time (or whatever is on the display). My old clock was impossible to read at night because it was small and quite dim.
You can choose the clock face directly on the Smart Clock screen. Just press and hold and the settings for the clock face will come up. You can choose from a variety of built-in ones, anything from a retro flip number clock to a colorful display of numbers to actual words written on the screen. There are lots of different options. I ended up choosing one that shows the current weather (e.g., blue sky, cloudy, etc.). It’s quite soothing.
You also have the option to choose what clock face you want to use at nighttime. I ended up using the same face as I use during the day. When you set an alarm and the alarm goes off, it shows on the screen a brighter display with two buttons to snooze or dismiss. You can, of course, use your voice to stop or snooze the alarm.
There are a variety of fancy tones or jingles you can use for the alarm tone. All of them seem quite modern but will wake you up. The alarm tone starts somewhat quieter and then gets louder to ensure you get out of bed.
As I mentioned, you can touch and swipe the screen to get to other screens or get to the settings. Swiping up from the bottom gets you to the Settings which has a variety of configuration options including managing the clock face, adjusting the display settings, or knowing which WiFi the Smart Clock is connected to. Depending on what you are doing, you can swipe over to get other screens like what is currently playing or the weather or traffic.
Some of the other Specs
The Lenovo Smart Clock weighs less than a pound (0.723 pounds to be exact) and actually is quite small and doesn’t take much space up on your nightstand (79.8mm wide x 113.88mm high). On the back is a port to plug in the power. AND there is a USB port which you can use to charge your smartphone. This is a great little addition as you may lose a power plug when you plug in the Smart Clock. But by having the USB port on the back, you don’t lose that charging capability.
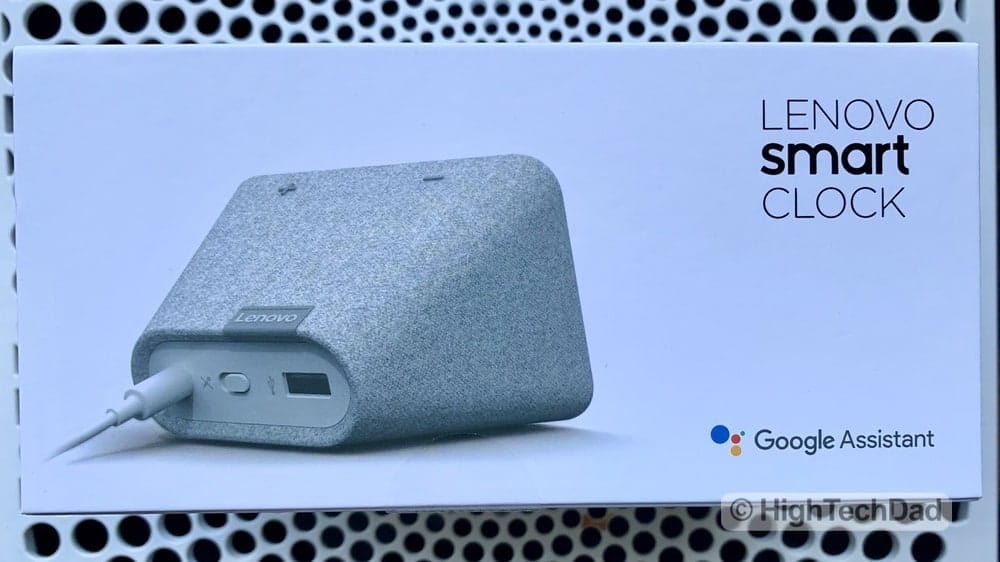
Also on the back is a mute button that lets you turn off the microphone if you want extra privacy. It has Bluetooth 5.0 and supports 2.4G/5G Dual Band, IEEE 802.11 a/b/g/n/ac WiFi networks.
The Lenovo Smart Clock just launched at the beginning of June and has an MSRP of $80. As this is a new product from Lenovo, the Smart Clock is not yet available on Amazon, but you can search for it by clicking here.
Shop on HighTechDad
The product shown below (and related products that have been reviewed on HighTechDad) is available within the HighTechDad Shop. This review has all of the details about this particular product and you can order it directly by clicking on the Buy button or clicking on the image/title to view more. Be sure to review other products available in the HighTechDad Shop.
-
 Lenovo Smart Clock$39.99
Lenovo Smart Clock$39.99
All in all, the Lenovo Smart Clock does a really great job at what it is designed to do. It shows the time elegantly. It responds to Google Assistant commands quite well, allowing you to get forecasts or weather or play music or podcasts, or even run a variety of smart home commands. The screen does an excellent job dimming at night and is bright and easy to read during the day. It is very easy to set up using the Google Home app.
And the best thing is, you don’t have to worry about a blinking 12:00 display if the power goes out. Once it reconnects, the time is set automatically!
Disclosure: I have a material connection because I received a sample of a product for consideration in preparing to review the product and write this content. I was/am not expected to return this item after my review period. All opinions within this article are my own and are typically not subject to editorial review from any 3rd party. Also, some of the links in the post above may be “affiliate” or “advertising” links. These may be automatically created or placed by me manually. This means if you click on the link and purchase the item (sometimes but not necessarily the product or service being reviewed), I will receive a small affiliate or advertising commission. More information can be found on my About page.
HTD says: The Lenovo Smart Clock is an excellent bedside companion with its smart features powered by Google Assistant. The display is elegant and easy to read during the day and perfectly dims at night.
HighTechDad's Ratings
-
Ease-of-Use
-
Family-Friendly
-
Price Point
-
Features
Summary
The Lenovo Smart Clock is an excellent bedside companion with its smart features powered by Google Assistant. The display is elegant and easy to read during the day and perfectly dims at night. If you are looking to upgrade your bedside clock, this is the clock to get, especially if you are tied to the Google Home ecosystem. The setup is very easy to do through the Google Home app (no Lenovo app required). The 4″ touchscreen has a variety of clock faces you can display from very old-school flip numbers to modern art words. You can stream many types of audio (e.g., Pandora, Google Music, etc.) as well as podcasts and audio books. With Google Assistant built-in, you can set up smart routines, turn on or off various smart appliances in your home, and more. The screen dims very well at night so you are not blinded by the display. With the Lenovo Smart Clock, your bedside table now has a smart companion.
Pros
- Small form factor & clean, simple design
- Easy to set up
- Good voice response (with Google Assistant)
- No camera (for privacy)
- USB charging port
Cons
- Can’t play video (but this isn’t a truly bad thing)