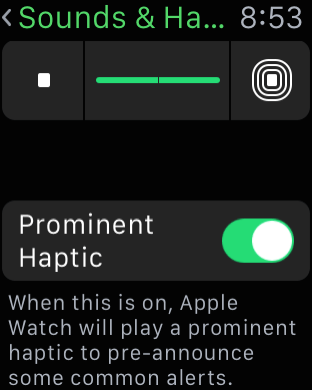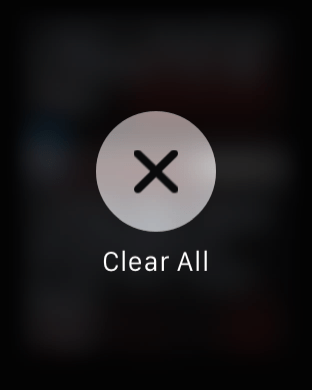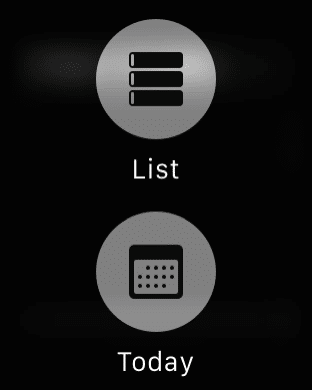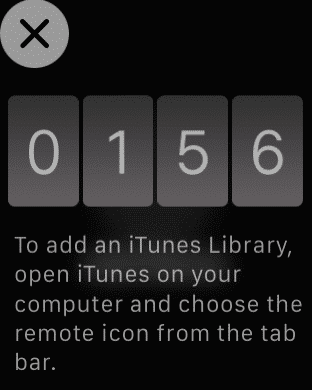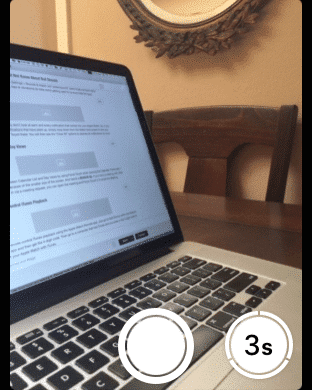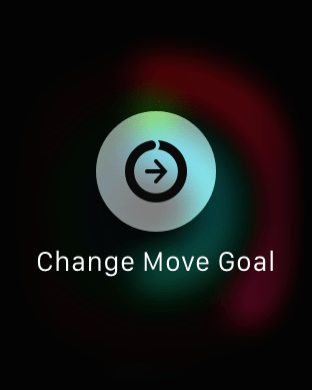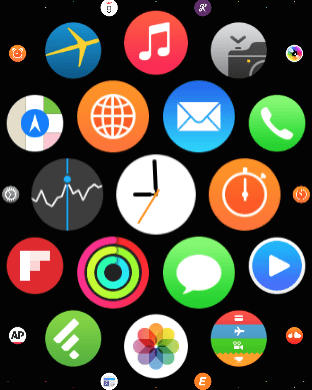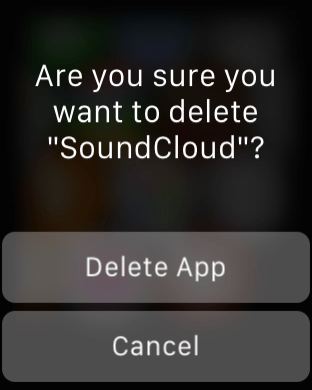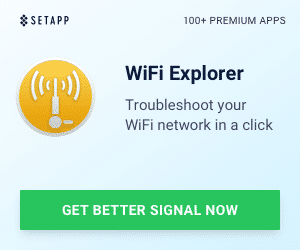If you have an Apple Watch, and you are like me, you have probably pressed every possible physical and virtual button and played with Force Touch to the point where you know each and every secret and consider yourself an Apple Watch expert. Well, here are a few Apple Watch Tips that you might not know about but probably should as they are pretty darn useful.
While I personally didn’t know about these tricks (and I tend NOT to read user manuals unless I haven’t received a device or gadget and I want to experience it “virtually”), there is a possibility that you might know about these. Regardless, I cherry-picked some of the best ones that I found and put them here.
10 Apple Watch Tips
Each of these Apple Watch Tips are specific to core Apple Watch functionality and not 3rd party apps. Also, I have categorized the tips so you know which area or Watch app they are related to. Lastly, this is for Apple Watch OS version 1.0.1.
Before I jump into the tips, one thing that can help you discover other tips on your own is trying either Swiping (left, right, up or down) or using Force Touch (where you press down firmly until you get some haptic – vibrating – feedback). With these action, you may get some additional functionality that shows up on the screen.
That being said, here are some Apple Watch Tips:
1) Settings – Prominent Haptic
Turning on Prominent Haptic under the Settings > Sounds & Haptic will “preannounce” some more common alerts. Remember, the Haptic feedback (e.g., taps & vibrations) do take some getting used to so every little bit helps.
2) Notification Center – Clear All
If you are like me, you probably don’t look at each and every notification that comes into your Apple Watch. So, if you want to dismiss all of the notifications that have piled up, simply swipe down from the Watch face screen to see your notifications and then Force Touch there. You will then see the “Clear All” options to dismiss all notifications at once.
3) Calendar – List and Day Views
You can toggle between Calendar List and Day views by using Force Touch when viewing the Calendar. Personally, I like the List view because of the smaller size of the screen. And here’s a BONUS tip, if you have a meeting with other people that came in via a meeting request, you can open the meeting and Force Touch it to email the Meeting Organizer.
4) Remote – Control iTunes Playback
You can remote control iTunes playback using the Apple Watch Remote app. Just go to Add Device within the Watch’s Remote app and then get the 4-digit code. Then go to a computer that has iTunes and you enter in the 4-digit code to connect your Apple Watch with iTunes.
5) Camera Remote – Tap to set Focus and Exposure
Not only can use the Camera Remote app to do better group shots, you can also use it to fine tune the focus and exposure by simply tapping on the live preview on the Watch screen.
6) Activity – Change Move Goal
If you want to adjust your move goal within the Activity app on your Apple Watch, open the Activity App and Force Touch to open the settings to change the move goal.
7) App View – Delete App on Apple Watch
I ran into an issue where I couldn’t seem to delete an app using the iPhone’s Apple Watch settings. So there is a way to directly delete an Apple Watch app on the Watch itself. From within the Apple Watch app selector, just lay your finger on the app screen (see above picture) for a second or two (you do NOT use Force Touch) the apps will start to jiggle (just like on the iPhone or iPad). Then you can just tap on the 3rd party Apple Watch app you want to delete.
Once you tap on the app, you will be prompted on your Watch if you want to delete it.
Other Apple Watch Tips without images
Here are a few more Apple Watch Tips that don’t have images associated with them but that I still view as being quite useful and helpful.
First is one that I actually used to do the previous 7 tips.
8) Take a Screenshot of the Apple Watch screen
Many of the images above were taken directly from my Apple Watch. And you can take screen grabs of most of the screens on the Apple Watch by pressing the Digital Crown button and the Side button at the same time. The images are then sent to your iPhone photo gallery.
9) Mute Incoming Calls
If you receive an incoming call, you can mute it by simply placing your hand on top of the Apple Watch. When you do this, it the ringing on your Watch, as well as on any other devices like your iPhone or if you use the Continuity feature, other Apple devices. Just be careful you don’t accidentally press “answer” when you cover the Watch.
10) Digital Crown – Jump to Last App
By double-clicking the Digital Crown, you will jump to the last open app. Many times, you will be able to toggle between the Watch app and the last opened app but sometimes it will not default back to the Watch app.
With the new version of the Apple Watch OS right around the corner, there will be many new power-user and helpful tips. Once you master the ones above, you can become even more productive.
Do you have a favorite tip or trick? Share with the rest of us and leave a comment below!
Disclosure Text : I was loaned a product for consideration in preparing to write this content. All opinions within this article are my own and not subject to editorial review or editing. More information can be found in my About page.
HTD says: I must say that each day, I discover more and more interesting features and tricks of the Apple Watch.